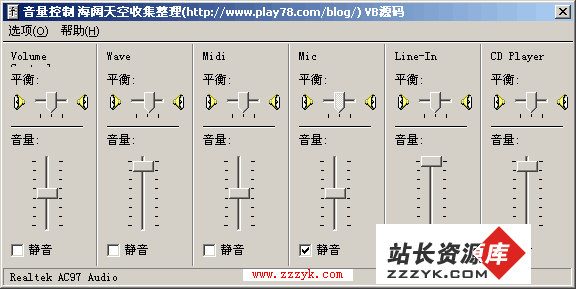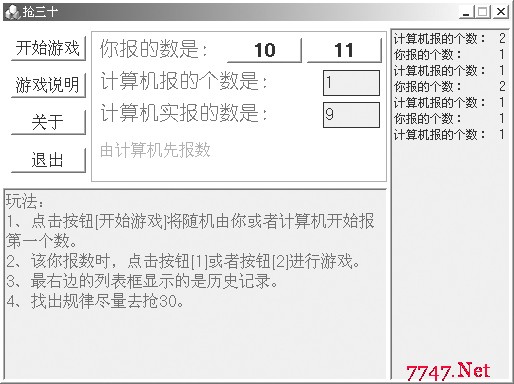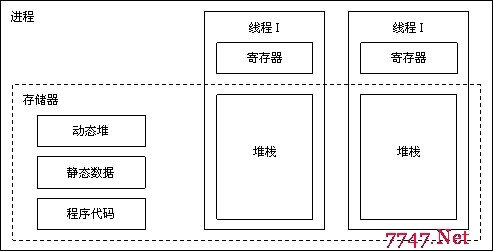Together与Visual.Studio.NET的结合使用(一)
最近一段时间因为工作需要,抽时间了解了一些关于.NET方面的东西。在其中感触最多的是.NET关于企业架构方面一些独树一帜的地方,包括VS.NET自身带的那些个企业模板,在很大程度上简化了企业应用开发的难度。对于企业级的开发应用,相信大家都会想到建模的问题,如何在VS.NET中应用建模就在VS.NET的开发中显得尤为重要。这段时间,我试了几种工具,包括Visio.2003.Enterprise.Edtion、Visaul.UML.v.3.02等(Rose我连想也没有想,对一般的程序开发来说Rose实在是太庞大了。而且那个什么XDE当前还不支持VS2003。^_^),Visio2003中文版可以和VS.NET结合,但其UML的建模功能比较差一些,Visual.UML的运行速度实在不敢恭维。昨天又看到有的论坛上在谈论Boaland公司的Together.for.Visaul.NET,抱着试一试的态度安装了一个,感觉真的是不错。
有些心得,不敢独享,现写出来与大家共同学习探讨。行文匆忙,不当之处,请批评指正。如需转载,请标明出处。如需问题探讨,可联系我。再次感谢Xalion的51Delphi网站,如果没有他的指导与帮助,相信也没有这些文章的产生。
注:本文的运行环境为中文版Visual Studio .NET 2003及Borland Together Edition for Microsfot Visual Studio .NET version 1.0版。1、BorlandTogether Edition for Microsoft Visual Studio .NET 的安装
Together是一个跨平台的UML工具,我选择的是Borland Together Edition For Microsoft Visual Studio.NET Version 1.0版,从ReadMe来看,其最后的更新时间是August 28,2003,大家可以在Borland的网站上来下载。注册机。 该注册机须JDK.v.1.3的支持,请确保您的机器上安装有Java的运行包才成。安装过程没什么好说的,一路Next下来。然后启动VS.NET,如果安装成功的话,会见到如下的画面(图一):
图一:Boland Together Edition for Microsoft Visual Studio .NET的安装界面
然后执行:Registry Together VS .NET菜单命令,将生成的注册号进行注册即可。如果发生注册不成功的情况,可以用Licence Managerment菜单命令将无效的注册号删除,并重新生成(我也是第一次不成功,而后又重新生成一个注册码后才注册成功的)。2、Borland Together Edition for Microsoft Visual Studio .NET的简介
Borland Together Edition for Microsoft Visual Studio .NET主要的功能包括以下几方面:UML建模、双向代码生成、模式支持、HTML文档生成、导入、出XML格式等主要的几项功能。
所需的软件平台,当然首要的是你的机器上已经安装并成功运行了Microsoft Visual Studio .NET 2003并且使用的编程语言是C# .NET。另外,硬件的需求不算太高:PentiumIII/500Mhz,最小内存512M、30M磁盘空间、SVGA 1024X768以及需要需要W2K+SP2或者WinXP Professional的操作系统来支持。
Borland Together Edition for Microsoft Visual Studio .NET并不是一个单独的可运行的程序,而是被集成到了VS.NET的环境当中,主要有三大部分组成:第一部分是Model View(模型视图,图二)、第二部分是Digram View(图表视图,图四)、第三部分是属性窗口(图三)。
图二:模型视图
图三:属性窗口
图四:图表视图 3、通过实例来应用Together
下面通过一个实例来看一下如何应用VS.NET环境下的Together。这个例子相当简单,它模仿实现一个音像带出租店的实现模型。它涉及的Actor主要有两个:一个是店员,一个是客户。店员主要是对实现对店内录像带的管理功能,而客户主要是实现租赁录像带的功能。首先,在VS.NET中新建一个项目文件:Video Store(图五)。
图五:新建一个VS.NET项目文件
然后VS会新建一个项目文件Video Store。选择视图->Together VS .NET Model View菜单命令会打开一个Module视图(这是Together为新建的项目文件产生的一个缺省的视图,图六):
图六:缺省项目里的Modul视图
下面创建一个用户用例图(Use Case Diagram),选择Default->Video_Store->Add->Other Diagram(图七):
图七:创建一个用户用例图(Use Case Diagram)
Together会弹出一个对话框(图八),输入Video Store Use Case来创建一个用例图:
图八:创建用户图
注意:如果是打开一个曾经建立过的项目文件,想着应用Together的话,那么请在“项目管理器”当中选择:Together VS .NET Support,则会弹出一个对话框(图九),请选中它,然后确认,以打开已存在的Module文件(图十)。
图九、对已存在项目打开Together
图十:对已有项目应用Together
创建成功之后,选择该用例图,在左侧的工具箱内会显示一专门的做图工具,包括:Actor、Use Case、Communicates、Extends、Includes、Generalization、System Boundary、Pattern、Note、Note Link等几项,我们选择一个Actor,将其加入到用例图中,并更改其名为:Clerk,用以代表售货员。
可以双击图标或者选中之后按F2键更改
更改名字,当选中一个图形的时候,周边会有一个边框,亦可以拖动边框来调整图形的大小。
选择“System Boundary Button”,在图中做一个系统边界,并重命名为“Inventory System”,使用“Use Case Button”,在系统边界里面创建两个用例,一个是“Find Item by Keywords”,一个是“Find Item by Title”,分别代表通过关键字来找寻录像带及通过标题来找寻录像带两种不同的用例。
选择“Communicates Button”,在图中选中Actor(Clerk),并将其拖动到Use Case(图十一):
图十一:用例图示例
选择Actor(Clerk),按F4键,可以打开右侧(缺省情况下)的属性窗口,选择General->Stereotype右侧的对话框按钮(图十二),会弹出一个对话框,请你选择该角色的原形,我们在这里可以选择Manager(代表是管理者,图十三):