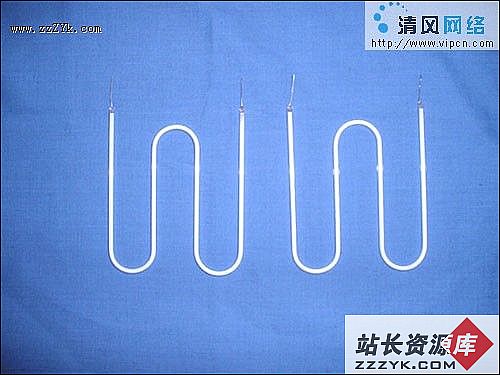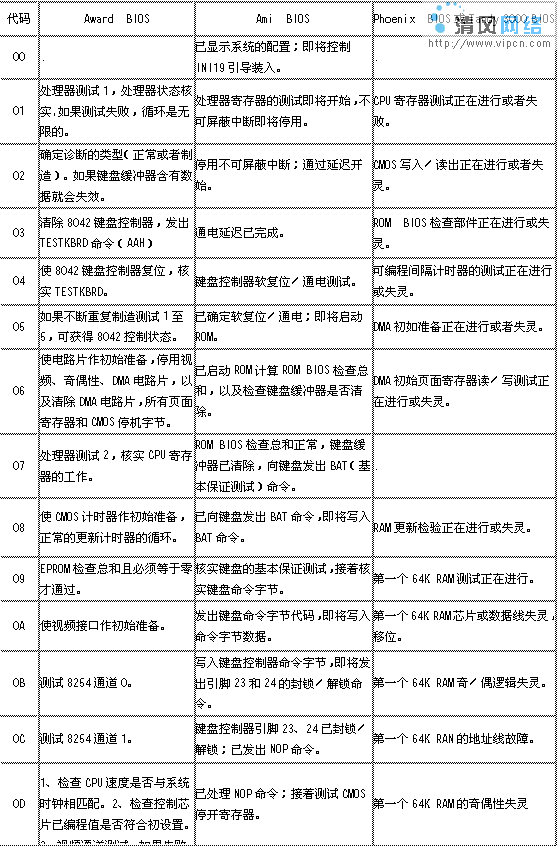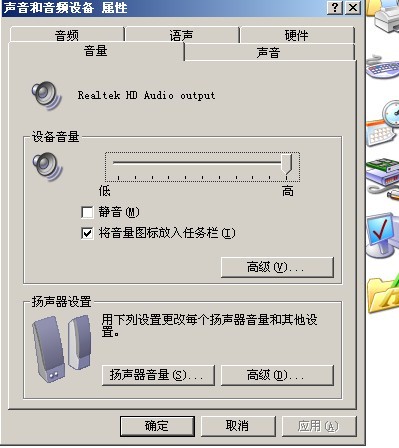摄像头打不开,摄像头不能用故障维修
如今的笔记本都装置有内置摄像头,但用户在翻开笔记本内置摄像头却无法运用,有时分还会出现摄像头打不开、丧失、摄像头画面昏暗颤抖的状况。假设你在视频聊天进程中发现笔记本摄像头无法启用等缺点时时,请按下面的方法来处置。笔记本摄像头无法运用的处置
摄像头无法运用打不开等故障的处理办法:
1、按下笔记本的Fn+快捷键,确认笔记本摄像头为开启形状。需求留意的是笔记本Fn组合键的运用需求驱动顺序支持,用户经过Fn+快捷键开启摄像头以前,首先要确保组合键驱动装置正确。
2、假设Fn组合键驱动装置正确,却无法启用摄像头时,进入“设备管理器”界面,检查“图像设备”项能否有慨叹号等警示标识,以确认摄像头驱动装置正确。为了防止Windows7自带摄像头驱动出现兼容效果,我们最好运用官方摄像头驱动。


3、假设未能在“设备管理器”找到相关“图像设备”项时,则可重启笔记本,进入BIOS设置界面,进入BIOS后切换到“Advanced”设置界面,点选进入“OnboardDevicesConfiguration”菜单,将“OnboardCamera”项设置为“Enabled”。

笔记本摄像头画面昏暗、颤抖的处置
运用笔记本内置摄像头停止视频聊天时,会出现画面颤抖、模糊的效果,很能够是笔记本显卡驱动与摄像头软件不兼容惹起的,可尝试更新笔记本显卡驱动。假设在聊天进程中遇到画面昏暗的状况,可在聊天软件视频设置界面手动调高亮度及对比度,并将形式选为“50MHz”。
另外恢复默许、晋级BIOS等操作都有能够封锁笔记本摄像头功用,经过以上操作照旧无法在视频聊天时启动摄像头的用户,建议启动Power4Gear笔记本特征节能软件,检查以后运用形式能否封锁了摄像头、蓝牙等设备,只需在这些软件中修正以后形式设定,重新开启摄像头即可。
电脑检测不到USB接口的摄像头(摄像头不能用)
处置方法:先查操作系统,再查BIOS、USB接口及装置有无错误。假设运转的系统是Win95,它不能支持USB接口,就必需把它更新到Win98。在BIOSSETUP中必需让USB装置有效。若这些方法有效,可尝试联接USB摄像头至第二个USB接口。当然,也能够是装错了驱动顺序或选错了设备,可检查系统设备并且再次装置驱动顺序。
运用摄像头,结果电脑图像显示速度慢(摄像头不能用)
处置方法:这种现象是由于电脑功用过低而惹起,可换个图形减速卡,假设还不行,就得晋级CPU及主板,甚至换台新电脑。
视频预显图像的颜色异常(摄像头不能用)
处置方法:对普通的摄像机,需人工调白,但摄像头能自动调整。普通等候个20至30秒,系统的autowhite(自动调白)功用就会自动纠正或平衡。
运用摄像头出现花屏(摄像头不能用)
处置方法:先查驱动顺序的装置和能够的设备抵触。查摄像头型号与摄像头的驱动顺序能否婚配。另外可换个显卡测试,由于摄像头能够与显卡或许显示驱动顺序不兼容。也能够是驱动顺序的装置不正确,若无法经过对该显卡的驱动顺序的晋级来处置此效果,就只能换显卡。
运用摄像头,弹出图像框,出现黑屏或白屏(摄像头不能用)
处置方法:这是由于反省软件设置不当而形成的,这种效果能够得经过屡次尝试,可参考一下软件的疑问解答说明书。
摄像头视频预显图像的光线不正常(摄像头不能用)
处置方法:应该从运用环境及摄入对象着手,比如挪开亮光源或许添加物体的亮度。然后再调亮度及对比背景。
摄像头不能与其它的视频输入设备共用(摄像头不能用)
处置方法:当运用了多种视频摄入设备时,电脑就运用默许装置。所以,最好的方法还是经过一系列步骤选一个。使一个视频摄像驱动顺序有效的详细方法是:翻开“控制面板→多媒体→视频→装置”,翻开“视频摄入装置”列表,双击摄像头的称号,翻开对话框,显示摄像头属性,再依照要求使驱动顺序有效就行。
摄像头在笔记本上不能正常运用(摄像头不能用)
处置方法:摄像头与显卡最容易发作抵触,有了效果后,除要找摄像头自身缘由外,还要查显卡,试着降低图形显卡的速度。其方法是:在桌面上单点鼠标右键,选择“属性→设置→功用”,把硬件减速从第四档逐渐降到最后一档,看能否能处置效果。假设能,就逐渐提升层次,直到找出能处置效果的那个平衡点为止。