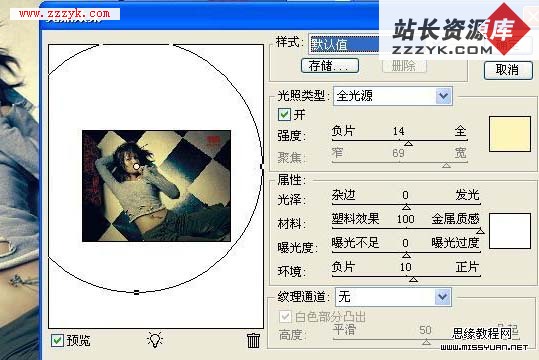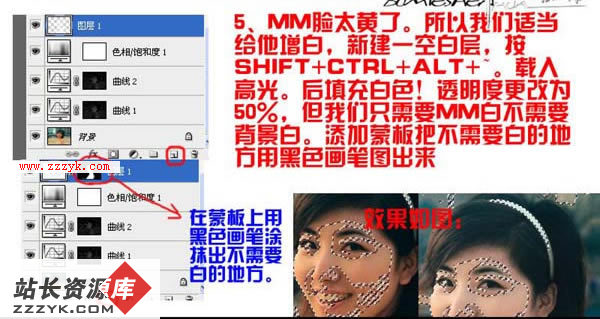PS手绘:黄瓜的绘制三
执行菜单栏上的“编辑→变换→变形”命令,或按下键盘上的Ctrl+T组合键进入自由变换命令后,右击文档窗口,在快捷菜单中选择“变形”命令。拖动“变形”控制点,做出图5.3-21所示效果。

图5.3-21变形图形左边部分
按下键盘上的Enter键确认变形,取消选区,按上面所述办法将整个主体层图形“变形”,如图5.3-22所示。

图5.3-22将整个黄瓜图形变形的效果
执行菜单栏上的“滤镜→液化”命令,或按下键盘上的Shift+Ctrl+X组合键打开液化命令窗口,选择“膨胀工具”(在该窗口中的快捷键为B),按图5.3-23所示方式设置“工具选项”。

图5.3-23设置液化“工具选项”
用“膨胀工具”修改图形,使部分“凸起”形状放大,如图5.3-24所示。

图5.3-24用液化工具修改图形
新建图层,命名为“尾部”。选择“钢笔工具”(快捷键P),在“选项栏”中设置“钢笔工具”的绘制方式为“路径”,绘制尾部形状的路径,如图5.3-25所示。

图5.3-25用“钢笔工具”绘制黄瓜尾部形状的路径
在图层调板上选择“主体”层,用主直径较大、硬度较低的“橡皮擦工具”(快捷键E)修改主体形状,如图5.3-26所示。

图5.3-26用“橡皮擦工具”修改主体形状
在图层调板上选择“尾部”层,选择任意路径工具,右击文档窗口,在快捷菜单中选择“建立选区”命令,按图5.3-27所示设置。

图5.3-27设置“建立选区”命令
用RGB值分别为40、84、5的绿色填充选区,如图5.3-28所示。

图5.3-28用绿色填充选区
取消选区,用“加深/减淡工具”(快捷键O)大致修改图形,如图5.3-29所示。

图5.3-29用“加深/减淡工具”修改图形
新建图层,用“矩形选框工具”创建一个矩形选区,填充明度较暗的绿色(颜色接近即可),如图5.3-30所示。

图5.3-30矩形选区填充绿色
补充:ps教程,Photoshop