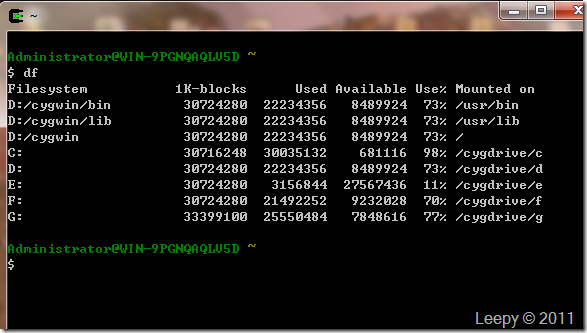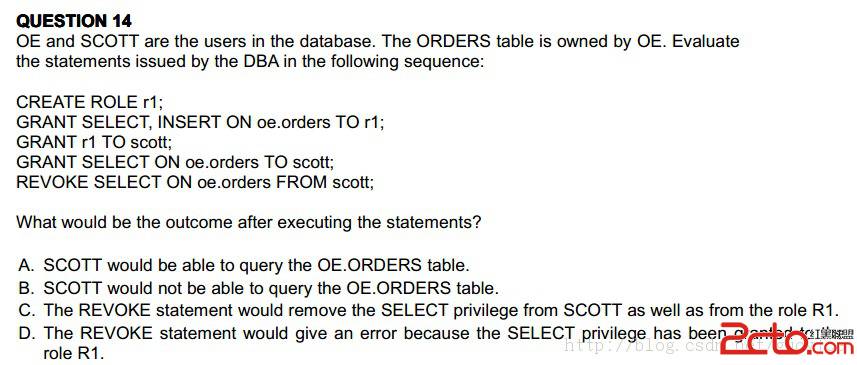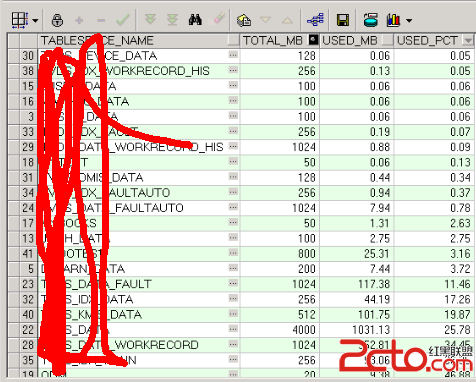在Windows和Linux之间跳“桑巴”
对,你没看错,是“桑巴”!不过此“桑巴”可非舞蹈之彼“桑巴”,而是指Linux里的网络邻居Samba。SUN有一句名言“网络就是计算机”,看来此话不假。尽管9.0版本的小红帽在Linux领域可以说是傲视群雄,颇有些“倚天不出,谁与争锋”的豪气,然而如果不能与Windows互通有无,总归是个遗憾……闲话少说,这里就以最新的小红帽9.0版本为例,给大家讲讲如何对Samba进行配置,让Windows与Linux“共结连理”。
本文假设大家已经安装好了Samba软件包。如果没有安装,可以用鼠标依次单击“主菜单→系统设置→添加/删除应用程序”,然后确保勾选“Windows文件服务器”复选框,再根据提示插入对应的安装光盘即可。
大家知道,Samba采用的是服务器/客户端的架构,执行Samba客户端程序,我们就可以访问Windows主机上的共享资源。而运行Samba服务器,Windows主机也可以访问Linux上的共享资源。说到服务器配置,大家可能会感到“毛骨悚然”,以为还要手工修改/etc/samba/smb.conf配置文件,其实这已经是“老皇历”了,现在9.0版的小红帽已经有了全新的图形化配置工具!
一、访问Samba服务器配置工具
要访问Samba服务器配置工具,只须依次单击“主菜单→系统设置→服务器设置→Samba服务器”,即可打开Samba服务器配置窗口(图1)。


图1 打开Samba配置窗口
小提示:
1.必须以root用户身份才可以对Samba服务器进行配置。
2.也可以在终端窗口输入redhat-config-samba命令打开配置窗口。
二、进行服务器设置
这里首先要对Samba服务器的基本设置和安全选项进行配置,单击配置窗口上的“首选项→服务器设置”,即可打开服务器设置对话框(图2)。

图2 进行Samba服务器设置
1)基本设置
在对话框的“基本”标签页,我们可以指定Linux主机所在的工作组名称,需要注意的是,此处的工作组名称不一定非得与Windows主机所在的工作组名称一致。
2)安全设置
现在就进行Samba服务器安全设置,这里一共有四个选项,分别介绍如下:
A. 验证模式:如果Windows主机不是位于NT域里,此处应该选择“共享”验证模式,这样只有在连接Samba服务器上的指定共享时才要求输入用户名、密码;
B. 验证服务器:对于“共享”验证模式,无须启用此项设置;
C. 加密口令:应该选择“是”,这样可以防止黑客用嗅探器截获密码明文;
D.来宾账号:当来宾用户要登录入 Samba服务器时,他们必须被映射到服务器上的某个有效用户。选择系统上的现存用户名之一作为来宾Samba账号。当用户使用来宾账号登录入Samba服务器,他们拥有和这个用户相同的权限。
三、添加共享目录
接下来是添加共享目录,单击Samba配置窗口工具栏上的“增加”按钮,即可打开一个添加共享对话框(图3)。
1)在该对话框上的“基本”标签页上,指定要共享的目录为某个存在的目录,例如可以指定/tmp,再指定该目录的基本权限是只读还是读/写。
2)在“访问”标签页上,可以指定允许所有用户访问、或者只允许某些用户访问。

图3 创建Samba共享
四、从Windows访问Samba服务器
好了,现在万事俱备、只欠东风,只须启动Samba服务即可。打开一个终端窗口,键入“/sbin/service smb start”命令,即可出现以下提示信息,表示Samba服务已经启动:
# /sbin/service smb start
启动SMB 服务 [确定]
启动NMB 服务 [确定]
接下来的事情就简单了,在Windows里打开“网上邻居”,就可以看到我们刚才设置的Samba服务器了,剩下的事情就不用我来多说了吧!