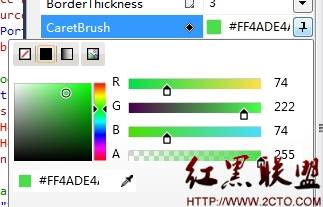WP7有约(五):回到主页
Written by Allen Lee
In this farewell, there is no blood, there is no alibi, cause I've drawn regret from the truth of a thousand lies.
– Linkin Park, What I've done
最重要的问题
还记得当初我们开发这个应用的目的吗?是为了随时随地可以查看课程信息。但你会闲来无事打开课程表查看课程信息吗?我就不会了!那用户要课程表来干嘛?一般情况下,用户查看课程表是为了回答以下问题:
- 下一节课是什么?
- 今天要上哪些课?
- 明天要上哪些课?
我希望在主页上提供直接获取上述问题的答案的途径,比如说,我们可以在主页上添加下面这个格子(Tile):

图 1
它可以清楚地告诉用户下一节课是什么,几点开始,在哪里上。至于第二、三个问题,我们可以在主页上添加下面两个格子:

图 2
值得注意的是,这两个格子的右上角都有一个箭头记号,这是为了提醒用户单击它们可以获取相关信息。我们不可能在主页上罗列今天和明天的所有课程,这样会导致信息泛滥,同时也会加重用户识别有用信息的负担,因此我们在这里提供一些捷径,以便用户更快到达包含所需信息的地方。此外,用户最常打开的页面应该是当前课程的Course Hub了,在那里用户可以完成当前课程最常用的操作,因此我们可以在主页上再添加一个格子,帮助用户直接到达那个页面:

图 3
值得注意的是,与几点上课相比,用户更加关心几点下课,因此当前课程显示的是下课时间而不是上课时间。
我们应该把这些格子放在主页上,以便用户随时了解最重要的信息:

图 4
那么,怎样创建这样的用户界面呢?其实不难,上面的刷新按钮可以直接使用Coding4Fun Windows Phone Toolkit的RoundButton控件,而下面的四个格子由于内容结构基本相同,很容易让人想到把它们放到一个集合型的控件里,这里将会选择ItemsControl作为它们的容器。
创建用户界面
首先,在主页上添加一个Panorama项,并把标题设为"课程":

图 5
新创建出来的Panorama项默认包含一个Grid,我们可以通过Properties面板上的RowDefinitions属性把它分成上下两行,上面那行用来放置刷新按钮,高度设为自动适应,而下面那行用来放置ItemsControl,高度使用默认设置。
好了之后,从Assets面板上把RoundButton控件拖到Grid里,默认自动放在Grid的第一行(注意,在使用RoundButton控件之前请先引用Coding4Fun.Phone.Control.dll文件):

图 6
设置ImageSource属性,把图标换成图4里面那个,然后把Content属性的值设为"刷新":

图 7
默认情况下,RoundButton控件的文字是位于图标下方的,而且无法直接通过设置某个属性使它的文字放在图标右边,想要达到图4的效果,我们需要修改它的样式。右击RoundButton控件,选择Edit Template\Edit a Copy进入模板编辑状态,此时,你的Objects and Timeline面板将会变成这样:

图 8
确保StackPanel处于选中状态,然后在Properties面板上把Orientation属性改为Horizontal。接着,选中StackPanel下面的ContentBody,并在Properties面板上把字体大小设为PhoneFontSizeMedium。好了之后退出模板编辑状态,此时,你的RoundButton控件应该是这样的:

图 9
看到这里,你可能会问,为什么要在模板编辑状态里设置字体大小呢?这是因为直接修改RoundButton控件的字体大小不起作用,我认为这是一个bug。我在CodePlex上提了这个问题,第二天他们就发布了修正的版本,动作好快!
接着,在里面添加一个ItemsControl,在Properties面板上把它的Row属性设为1,并使它充满Grid的第二行。由于ItemsControl默认使用StackPanel来排列它的子元素,这会导致格子从上到下排成一列,要使格子按照图4所示的那样排列,我们需要把StackPanel替换成WrapPanel。右击ItemsControl,选择Edit Additional Templates\Edit Layout of Items (ItemsPanel)\Create Empty:

图 10
在弹出的Create ItemsPanelTemplate Resource对话框里输入模板名字,然后单击OK关闭对话框:

图 11
此时,你的Objects and Timeline面板将会变成这样:

图 12
把里面的StackPanel删掉,然后从Assets面板上把WrapPanel拖到里面:

图 13
好了之后退出模板编辑状态。
接下来,我们将会定制每个格子的内容结构。再次右击ItemsControl,选择Edit Additional Templates\Edit Generated Items (ItemTemplate)\Create Empty,然后在弹出的Create DateTemplate Resource对话框里输入模板名字,然后单击OK关闭对话框:

图 14
此时,你会看到屏幕中间有个空白的Grid:

图 15
由于这次我们没有使用设计时数据,数据模板的设计将会比较考究想象力,不过我相信你能跟得上的。确保Grid出于选中状态,把它的Width和Height两个属性都设为190(这个数值是经过多次微调得到的最佳结果),并把它的背景色设为PhoneAccentBrush:

图 16
然后把Grid的Margin设成这样:

图 17
接着,在Grid里添加相应的控件,使它变成这样:

图 18
此时,你的Objects and Timeline面板应该是这样的:

图 19
值得提醒的是,在调整控件的大小和位置时,你可以暂时为控件硬编码一些内容,比如上图的"当前课程"和课程信息。好了之后退出模板编辑状态。
实现内部逻辑
现在是时候为那些格子创建对应的ViewModel类了,不过,在开始之前我们需要搞清楚这些格子的工作方式:
- 每个格子都有一个标题,标题内容不会改变。
- 每个格子都有一组信息,用户可以通过单击刷新按钮更新这些信息。
- 如果用户单击格子时将会执行某个操作,那么格子右上角需要显示箭头图标,否则不显示该图标。
- "明天课程"有两个状态:明天有课和明天没课,如果明天有课,则显示课程总数,并显示箭头图标,单击将会打开课程表并显示明天的课程;否则显示"明天没课",且不显示箭头图标,单击也不执行任何操作。
- "今天课程"有三个状态:今天没课、今天有课和已经放学,如果今天没课,则显示"今天没课",且不显示箭头图标,单击不执行任何操作;如果今天有课,并且还有课程剩余,则显示剩余课程的数目,否则显示"放学了",这两种状态都会显示箭头图标,单击将会打开课程表并显示今天课程。
- "下一节课"也有三个状态:今天没课、今天有课和已经放学,如果今天没课,则显示"今天没课";如果今天有课,并且还有课程剩余,则显示下一节课,否则显示"放学了",这个格子不显示箭头图标,单击也不执行任何操作。
-
"当前课程"有五个状态:今天没课、还没上课、正在上课、课间休息和已经放学,仅当它处于正在上课状态时才显示箭头图标,此时单击将会打开当前课程的Course Hu
补充:移动开发 , Windows Phone ,
- 更多wap疑问解答:
- 新人求助QPainter
- 为什么程序都退出了还可以收到推送?如果大多设备都可以推送那运营商怎么办?
- qt 4.7 sqlserver2000 存储过程调用
- 关于ANDROID4.0.1编译问题!
- Android FrameBuffer读屏幕30秒后mmap失败
- 联通粗定位用java程序如何来请求和接受数据
- 为什么QT运行Android平台的程序时,mouseMoveEvent事件响应的间隔时间很长??????????
- android与PC蓝牙通讯
- 指定大小的label 内容可变,如果内容超出label的宽度,将未能显示的部分显示在另一个label上
- Android调试
- android如何通过wifi连接无线打印机
- 运行程序,release目录下产生一个乱码文件夹
- 分享个某机构最新安卓资料,自己验证了
- service启动不起来,掉不了service connection
- 求助:QT5.0 没有QPrinter吗