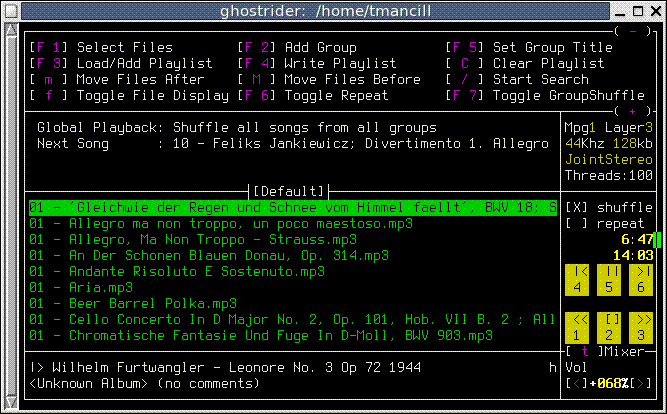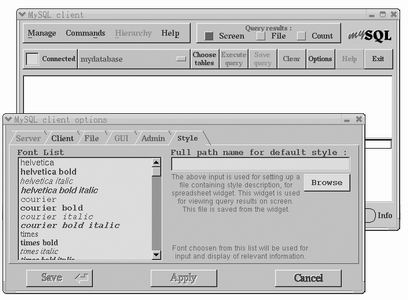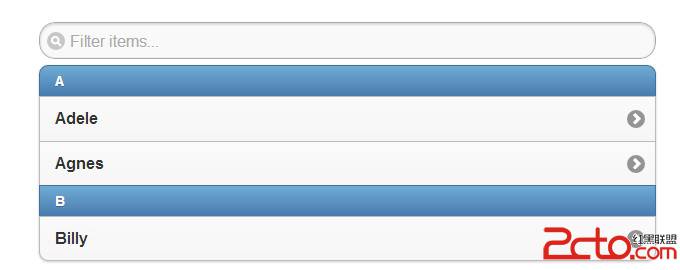FreeBSD完全安装手册—开始安装(5)
开始安装前面已经做好了准备,下面开始安装神秘的FreeBSD系统。以CD-ROM安装为例,在涉及到使用其它安装媒体时将进行补充说明。
启动安装内核程序
将FreeBSD的安装CD-ROM放入光盘驱动器,重新启动计算机,确认BIOS设定从光盘启动,一切正常的话,将装入FreeBSD的安装内核程序(如果你的系统不支持从CD-ROM启动,可以使用软盘启动方式)。启动起始阶段可以看到类似下面的信息:
/kernel text=0x14c395 data=0x180d8+0x22ec4 syms=[0x4+0x1e3c0+0x4+0x210f8]
Uncompressing kernel...done
Booting the kernel
Copyright (c) 1982, 1986, 1989, 1991, 1993
The Regents of the University of California.
All rights reserved.
如果使用软盘启动安装的话,先插入boot软盘,然后系统会提示插入mfsroot软盘,提示信息如下:
Please insert MFS root floppy and press enter:
按照要求插入软盘,按Enter键系统即继续引导。系统进行一系列的检测后出现UserConfig菜单:
Skip kernel configuration and continue with installation
Start kernel configuration in full-screen visual mode
Start kernel configuration in CLI mode
在 这里可以进入内核配置模式,对内核进行调整以配合系统硬件。可以不进行任何调整完全采用默认内核的配置方式,或者采用全屏可视化方式进行调整或CLI模式 进行调整。在这里进行内核调整要求用户对系统所拥有的硬件有较全面的了解,如系统的硬盘接口模式,网卡等接口卡的类型和Port口、IRQ、DMA的设置 等。如果要采用网络安装,必须确定网卡能够被系统内核识别。
完成了内核配置之后,系统开始进行硬件检测,屏幕将显示内核检测系统硬件的情况,最终出现sysinstall主安装菜单。
Sysinstall 主菜单包括以下部分:Usage、Novice、Express、Custom、Configure、Doc、Keymap、Options、 Fixit、Upgrade、Load Cofnig和Index。Sysinstall提供了三个安装方式:Novice、Express和Custom,从字面意思看,Novice方式提供 给不熟悉FreeBSD的新用户使用,Express方式进行快速安装,而Custom方式提供用户多种定制方式进行安装。这三种方式实际上没有太大的区 别,其主要的操作包括以下几部分内容:
建立安装FreeBSD的硬盘分区(确切说是FreeBSD里的slice)。
在FreeBSD的slice上建立FreeBSD的文件系统和交换分区。
选择需要的安装内容。
选择安装媒介。
实际进行安装工作。
Novice方式和Express方式顺序的进行以上工作,而Custom方式在执行完一项工作后将返回到安装菜单。下面顺序的介绍以上的安装过程。
为FreeBSD准备硬盘空间
选择Novice方式和Express方式都会首先进入FDISK Partition Editor,选择Custom方式首先进行的任务也是一样。FDISK Partition Editor的菜单如下所示:
Disk name: wd0 FDISK Partition Editor
BIOS Geometry: 989 cyls/12 heads/35 sectors
Offset Size End Name PType Desc Subtype Flags
0 35 34 - 6 unused 0
35 414925 414959 wd0s1 2 fat 6 =
414690 420 415379 - 2 unused 0
The following commands are supported (in upper or lower case):
A = Use Entire Disk B = Bad Block Scan C = Create Partition
D = Delete Partition G = Set BIOS Geometry S = Set Bootable
U = Undo All Changes Q = Finish W = Write Changes
The currently selected partition is displayed in reverse video
Use F1 or ? to get more help, arrow keys to move.
Don't use the W (Write Changes) command here. It's intended for use only
once the system is up and running.
下 面看以下各部分所表示的含义。Offset表示分区的起始扇区,Size表示分区所占用的扇区数,End表示分区的最后一个扇区,Name表示的是 FreeBSD能够识别的分区名。Ptype表示分区的类型,其中6表示是主引导纪录(Master Boot Record),占据硬盘的第一个磁道,2表示普通的硬盘分区。Desc是对分区类型的文字描述,这里fat表示该分区是微软的DOS/Windows分 区。Flag部分可以是以下一些字符:=表示分区正确分配,>表示分区结尾在第1024个柱面以后,A表示该分区是活动分区,B表示该分区有错误, C表示该分区是FreeBSD兼容分区,R表示该分区含有一个根文件系统。
菜单清楚的显示了各个命令的功能。A:将整个硬盘作为 FreeBSD分区;B:进行坏块扫描;C:创建新的FreeBSD分区;D:删除分区;G:设定硬盘规格;S:设定可启动;U:恢复原始设置;Q:完成 设置;W:写入改变。不要在安装时使用W命令,该命令只能在系统安装结束开始运行时使用。在上边表中可以看出该硬盘上的FAT分区占用了几乎整个硬盘,当 然不足以安装FreeBSD系统。可以使用FIPS或Partition Magic等硬盘分区工具在不破坏硬盘数据的情况下对硬盘重新进行分区,如果硬盘上的数据不再需要,那么可以删除硬盘上的FAT分区,再重新分配给 FreeBSD使用。
将光标移到需要删除的硬盘分区上,按D删除该分区。硬盘分区表显示为:
0 415380 415379 - 6 unused 0
按C建立FreeBSD分区,将弹出对话框要求输入要建立的分区大小,建议值是硬盘空闲分区的大小,可以根据需要设定这个值,如果在输入值后边加上M则硬盘空间以兆字节(MegaByte)表示,否则就是表示的占用扇区数量。如果使用默认值进行分区,则分区表现是为:
0 35 34 - 6 unused 0
35 415345 415379 wd0s1 3 freebsd 165 C
完成分区设置,按Q退出FDISK Partition Editor。接着会弹出对话框选择采用的启动选择方式(也就是设置主引导记录MBR的方式),有三种选择,如下所示:
BootMgr:在MBR中装入FreeBSD Booteasy以便进行多重引导。
Standard:使用标准MBR,此时只能从活动分区引导。
None:不改变MBR,如果使用了其他启动管理程序,就应该选择这种方式。
至此,就完成了为FreeBSD准备硬盘空间的工作。
指定硬磁盘标签(Specifying disk labels)
下面看如何使用上面为FreeBSD准备好的硬盘空间。一般情况下,需要建立一个根目录 / ,一个 /usr目录。当选则Select Disk label时,出现下面的菜单:
FreeBSD Disklabel Editor
Disk: wd0 Partition name: wd0s1 Free: 415345 blocks (202MB)
Part Mount Size Newfs Part Mount Size Newfs
---- ----- ---- ----- ---- ----- ---- -----
The following commands are valid here (upper or lower case):
C = Create D = Delete M = Mount W = Write
N = Newfs Opts T = Newfs Toggle U = Undo Q = Finish
A = Auto Defaults for all!
The default target will be displayed in reverse video.
Use F1 or ? to get more help, arrow keys to move.
可 以使用命令A自动划分磁盘,也可使用C命令手动划分磁盘。使用C命令,将提示你需要使用的硬盘空间的大小,输入合适的数值,在数值后加上M时表示的是以兆 字节表示的值,不加M则表示占用的扇区数值。而后,将提示是建立一个文件系统还是建立一个交换分区。选择建立文件系统后,将提示把该文件系统装载到什么地 方,如 / 或 /usr等。顺序的建立文件系统: / ,/usr 和交换分区后,可以看到下面的信息:
Part Mount Size Newfs Part Mount Size Newfs
---- ----- ---- ----- ---- ----- ---- -----
wd0s1a / 20MB UFS Y
wd0s1b
wd0s1e /usr 150MB UFS Y
在 使用自动划分磁盘时,会建立一个/var 目录,该目录用于存储一些经常变化的信息,如mail和log文件等。在手动划分磁盘时,可以不单独为这个目录建立一个磁盘分区,而在 /usr 下虚拟一个目录。划分硬盘时,最好不要将物理硬盘分成多个部分,因为这样会造成一个分区已经用满,而另一个分区还空空如野的情况,而分配好的硬盘又不能随 意重新划分。
如果在创建完文件系统后取消了安装过程,在重新安装时进行到指定磁盘标签这一步时看到的信息就会有所不同,如下所示:
Part Mount Size Newfs Part Mount Size Newfs
---- ----- ---- ----- ---- ----- ---- -----
wd0s1a
wd0s1b
wd0s1e
可 见系统能够识别出划分的硬盘分区,但不知道如何装在这些分区。这是可以使用M命令设定应该将这些磁盘分区装载到哪些目录下。M命令完成后,会显示 UFS N 信息,除非确信该分区有效,确实需要保留该分区上的数据,否则按T指定需要创建该文件系统,信息将改变为:UFS Y。如果保持UFS N则后面进行确认以后,系统将使用fsck进行完整性检查,否则,系统将对该硬盘分区重新建立文件系统,这类似于DOS/Windows系统的格式化操 作。
以上为Fr