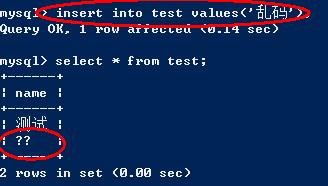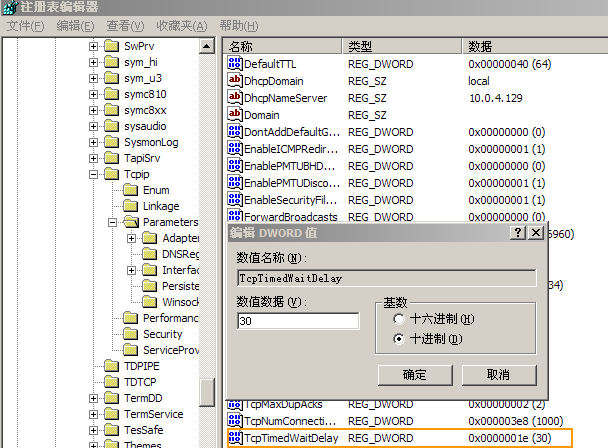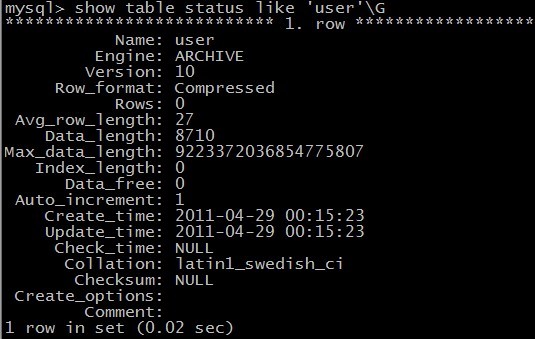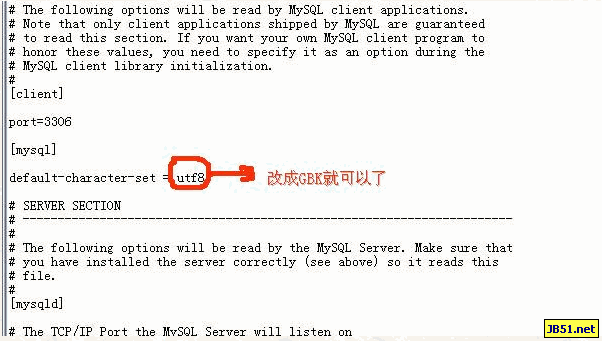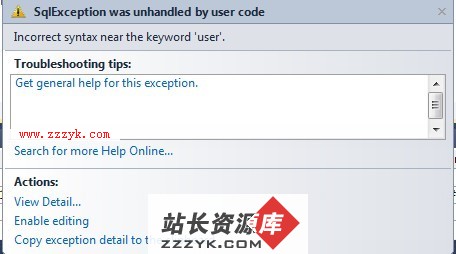当前位置:数据库 > MySQL >>
答案:注意,这里有个配置向导的选项(Configure the MySQL Server now),建议勾选立即配置你的MySQL。许多说安装完MySQL后无法启动,原因就在于没有配置MySQL。点击“Finish”完成安装,并开始配置MySQL,见图3.9。
图3.9
点“Next”,进入配置类型选择页面。选“Detailed configuration”(详细配置),见图3.10。
图3.10
点“Next”,进入服务类型选择页面。选“Developer Machine”(开发者机器),这样占用系统的资源不会很多,见图3.11。
图3.11
点“Next”后,进入数据库用法选择页面。选择“Multifunctional Database”,见图3.12。
图3.12
点“Next”,进入选择InnoDB数据存放位置页面,见图3.13。
图3.13
不用更改设置,直接放在Installation Path安装目录里即可,然后点“Next”,选择MySQL的同时联接数,见图3.14。
图3.14
选择“Manual Setting”,设置为100(根据自己需要,酌情设置),点“Next”,配置MySQL在TCP/IP通讯环境中的端口,见图3.15。
图3.15
选择默认的3306端口即可。点“Next”,选择MySQL中的字符设置,见图3.16。
图3.16
注意,这里的选择将会影响你是否能在MySQL中使用中文。我们选择gb2312字符集以便支持简体中文,繁体中文选big5。点“Next”,设置Windows服务选项,见图3.17。
图3.17
注意,这里的选择很关键。“Install As Windows Service”一定要勾选,这是将MySQL作为Windows的服务运行。“Service Name”就用默认的“MySQL”或者你喜欢的服务名(推荐用默认的“MySQL”)。下面的“Launch the MySQL Server automatically”一定要勾选,这样Windows启动时,MySQL就会自动启动服务,要不然就要手工启动MySQL。许多人说安装MySQL后无法启动、无法连接、出现10061错误,原因就在这里。点“Next”,设置根帐号root的登录密码,见图3.18。
图3.18
“Modify Security Settings”是设置根帐号的密码,输入你设定的密码即可。“Create An Anonymous Account”是创建一个匿名帐号,这样会导致未经授权的用户非法访问你的数据库,有安全隐患,建议不要勾选。点“Next”,MySQL配置向导将依据你上面的所有设定配置MySQL,以便MySQL的运行符合你的需要,见图3.19。
图3.19
点“Execute”开始配置,当出现“Service started successfully”时,说明你的配置完成,MySQL服务启动成功,见图3.20。
图3.20
点“Finish”完成,整个MySQL的配置完成,剩下的就是用MySQL客户端连接MySQL服务器,然后使用了。
- 更多MySQL疑问解答:
- 如何将SQL 2005中的数据实时同步到MYSQL中
- java对mysql数据库备份后,它的备份记录怎么显示查出来啊。 求告诉、
- 如何查询mysql表中的相似度。
- mysql 查看表有没有被锁
- mysql front 和mysql
- mysql 建表 问题 求解答 为什么不能创建表
- mysql查询问题
- mysql中怎么让union all不打乱顺序
- mysql中修改表字段
- mysql用户操作表权限的问题(java)
- mysql 如何在查询时防止插入
- mysql中的 insert into select 问题,想在同个服务器下复制不同数据库的表的内容,在线求方法,谢谢
- mysql中的concat用法!
- 使用mysql中,我想把表product的数据备份到同个服务器创建一个新表出来,刚学习mysql,用SELECT INTO 出错
- mysql delete语句删除指定列的指定关键字的所以数据