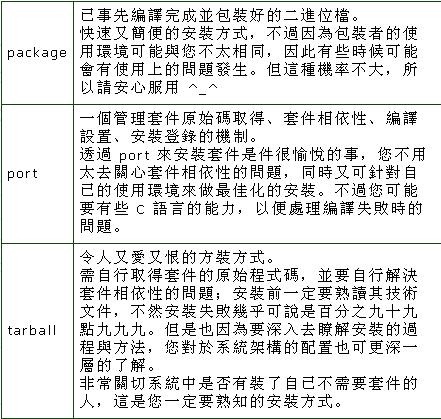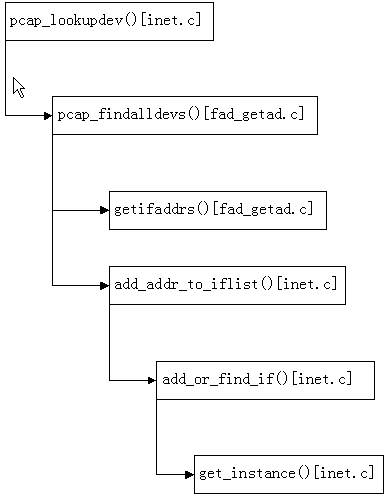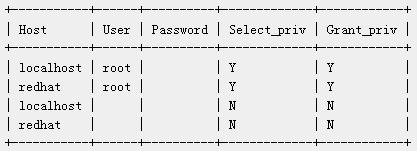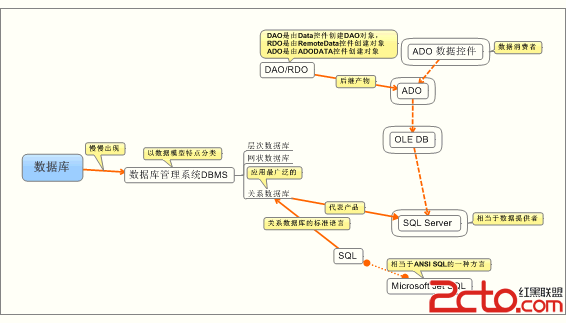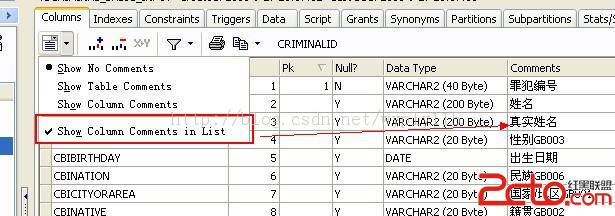SPARC中如何安装Linux系统(Gentoo)
部门机器升级,淘汰下来一批比较古老的机器,其中有一些ultra系列的sparc机型,64M内存,2.1G硬盘,solaris 9已经表示不支持64m内存了,装solaris 8 又实在懒得一一去打patch,何况,那么小的硬盘,装完了solaris 8,已经没有空间可做服务了,solaris 当工作站使用起来不如linux方便。当初使用gentoo的时候,曾经看过它有支持相当多的版本,比如alpha,x86(这个最常用了), amd64,sparc。。。恩,sparc,就是它了。访问gentoo官方主页,http://www.gentoo.org。最新的2005.0版本正好刚刚释放出来,看来,这次不光是测试sparc下装linux,而且也是测试gentoo新版本的好机会呢。在站点上查阅了一下,官方列出的最低要求:
Sparc 系统 (等一下给出)
CPU 只支持 sparc64 CPU
内存 64 MB
磁盘 1.5 GB (不含交换分区)
交换分区 至少 256 MB
(注意:以上的交换分区大小,事实上可以缩减成128M,由于担心硬盘不够,我在安装的时候尝试性地只使用了128m交换分区,最后证实是可以胜利安装完成的。)
那么,gentoo支持的sparc系统到底包含sun的哪些系列呢??
o UltraSPARC Sbus based workstations: Ultra1, Ultra2, Ultra1 Creator, Ultra2 Creator
o UltraSPARC Sbus based servers: Netra i, Enterprise 1, 2, 150
o UltraSPARC Sbus based large servers: Enterprise 3000, 3500, 4000, 4500, 5000, 6000, 6500, 10000
o UltraSPARC PCI based board computers: SPARCengine CP1400(1,3), CP1500(1)
o UltraSPARC PCI based workstations: Ultra30, UltraAXe, UltraAXi, UltraAXmp, Ultra5, Ultra10, Ultra60, Ultra80, SunBlade 100, SunBlade 1000
o UltraSPARC PCI based servers: Netra X1(2), Netra T series(3), Fire V100, Fire V120, Enterprise 250, 450
查看上表,我们的Ultra1正好还名列其中。。。那好,就让大家跟随天缘一起进入gentoo的sparc之旅吧。
首先是下载2005.0的gentoo光盘,去http://www.gentoo.org/main/en/mirrors.xml 看看,恩,n多的站点。就近找找吧。根据我的测试,在http://mirror.gentoo.gr.jp/ 的易做图较为理想。
Gentoo的启动光盘分为2种,一种是只有50m左右的mini盘,只起光盘启动和基本工具的作用;另外一种称为universal,自带了 stage1,stage3这些程序包。在普通情形下,如果网络环境较好,那么可以选择下mini盘,然后以依赖网络下载即时编译的方式榨取最高的性能,但是这里是给老机器作新嫁妆,因此就用universal光盘好了。
在http: //mirror.gentoo.gr.jp/releases/sparc/2005.0/sparc64/installcd/install-sparc64-universal-2005.0.iso 这里,下载了光盘镜象,接着用 http://mirror.gentoo.gr.jp/releases/...2005.0.iso.md5 提供的md5码进行光盘校验,看看是不是下载得正确,之后就可以进行刻盘了。在进行md5校验的时候,在linux等操作系统下可以用md5sum命令,而在win下可以使用winmd5等工具。在天缘第一次下载的时候,是用ie直接下载,结果出现了校验码不吻合的情形,后来用下载工具进行下载才正常,请各位留意,否则用有错误的盘进行后续操作会相当困绕的。
恩,光盘刻录好后,就可以丢到光驱里了。 重新启动ultra 1 ,狂按stop+A 键,直到出现ok提示符号后,输入
boot cdrom
之后出现一个boot提示符号
// Welcome to Gentoo SPARC Linux //
// Version 2005.0 //
boot:
在此直接回车,会给一个提示,告诉让输入gentoo-2.4启动,或者gentoo-2.4-smp 以支持多cpu,对于ultra1 这样的老机器,直接输入gentoo-2.4,然后回车吧。
接下来屏幕一黑,左上方出现一个抱着太阳的小企鹅,开始了启动工作。
恩。。。等待,等待,大约过了30秒,启动完成,停留在livecd linux#的提示符号处,至此,光盘启动完成,我们可以开始安装工作了。对unix类操作系统而言,没有网络等于是半个残废,我们还是先把网络配置起来吧。
首先,看看机器上的网卡认出否?
#ifconfig –a
eth0 Link encap:Ethernet HWaddr 08:00:20:82:C4
 F
F UP BROADCAST RUNNING MULTICAST MTU:1500 Metric:1
RX packets:4278 errors:0 dropped:0 overruns:0 frame:0
TX packets:78 errors:0 dropped:0 overruns:0 carrier:0
collisions:0 txqueuelen:1000
RX bytes:260108 (254.0 Kb) TX bytes:10758 (10.5 Kb)
Interrupt:64
eth1 Link encap:Ethernet HWaddr 08:00:20:82:C4
 F
F BROADCAST MULTICAST MTU:1500 Metric:1
RX packets:0 errors:0 dropped:0 overruns:0 frame:0
TX packets:0 errors:0 dropped:0 overruns:0 carrier:0
collisions:0 txqueuelen:1000
RX bytes:0 (0.0 b) TX bytes:0 (0.0 b)
Interrupt:224
lo Link encap:Local Loopback
inet addr:127.0.0.1 Mask:255.0.0.0
UP LOOPBACK RUNNING MTU:16436 Metric:1
RX packets:0 errors:0 dropped:0 overruns:0 frame:0
TX packets:0 errors:0 dropped:0 overruns:0 carrier:0
collisions:0 txqueuelen:0
RX bytes:0 (0.0 b) TX bytes:0 (0.0 b)
恩,看来真挺顺利的,ultra1上带的2块网卡都已经认出了,那么,接下来配置网卡吧。
在官方的说明上,建议使用netsetup eth0 这样的形式来配置,但天缘在实做的时候,进入选“有线网卡”,“无线网卡”那里,随便选哪一个,之后点ok,都是直接退出?!不管了,还是手工设置吧。
恩,首先是设置网卡的ip地址,使用ifconfig命令
ifconfig eth0 <ip地址> broadcast <广播地址> netmask <掩码地址> up
注意,这里的广播地址是根据掩码地址来算的,用sun的一般都是比较专业的网管了,这些小问题就不用再提了。另外最后的up一定记得加,否则网卡是不处于活跃状态的。
之后可以ping同段的机器看看,是否已经能够ping得通了??
恩,现在解决出口的问题,也就是加上一条默认的出口路由,或者说网关
route add default gw <网关的ip>
现在,如果您在外网有服务器或者workstation,那么可以尝试着ping看看,或者用links2 <web ip地址> 来访问看看,如果正常,那么接下来就是加上dns服务器的地址了。
nano –w /etc/resolv.conf
之后按照
nameserver <dns服务器ip地址> 的格式来添加dns解析地址,比如
nameserver 202.98.96.68
nano 是gentoo安装过程中默认使用的编辑工具,很简单好用,和dos下的edit相当类似,关于保存和退出看下面的提示即可,当然,您也可以使用vi (但等一下后面的设置中,由于是chroot到新系统,会默认只有nano编辑器,而且由于我们硬盘相当小,所以尽量选择少安装软件,因此熟悉使用 nano吧)
好了,之后按 ctrl+x,会提示是否要保存,按y,回车保存成功。现在可以尝试着用links2 命令来访问看看域名解析情形了。如果上述配置中出现问题,可以随时使用ifconfig 和route命令来检查设置。
到此,网络配置完成。如果你跟我一样觉得机房太冷,想在温暖的办公室里边喝茶边安装,那么就把ssh服务启动吧:
#/etc/init.d/sshd start
好了,走出冷冷的机房,回到办公室里,边喝茶边进行下面的安装吧。
Ssh上我们的ultra1,然后继续安装
现在,开始进行分区,使用fdisk命令
fdisk /dev/sda
因为ultra1使用的是scsi硬盘,又挂在第一位置,因此设备编号是sda
先规划一下分区方案:
按照官方的说法,
/分区放最开始,小于2g,/usr 至少2g,/var至少1g,还不算swap和其他所用的,我们可怜的2.1g硬盘看来是不够用了,因为此机器不用来做什么关键服务,只是废物利用,天缘尝试着进行了一种比较简单的分区方式。
/boot 50M (在做完后,我df看分区的时候,发现此分区只使用了9%,因此即使保留一个backup,也只需要大约20~30M就足够了,各位在实做的时候,此分区30M左右就可以了)
交换分区 128M
/ 其他所有空间
注意:对服务器而言,这样的分区方式严格说来是相当不可取的,在硬盘空间足够的情形下,请尽量为记录log,存放数据,存放临时文件的挂载点单独划分区域,这里的做法是因为硬盘太小的权益之计,各位朋友在利用此文安装规划工作用服务器的时候,如果硬盘空间允许,请一定不要按照此划分方式进行。
接下来,进入交互界面,可以先查看分区
p
会列出原来的分区,由于原来装的是solaris 8 ,分区自然是sun格式的,
接着,用
d命令,将原来的分区全部删除吧
输入d,会提示(1-8)
按照刚才p