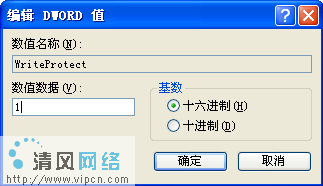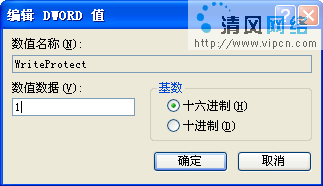当前位置:操作系统 > 电脑通通透 >>
[page_break]
6、日志出错,硬盘遭遇扫描麻烦
有时我们使用Windows系统自带的磁盘扫描程序或者碎片整理程序对硬盘进行扫描整理时,系统竟然会出现磁盘扫描程序或者碎片整理程序无易做图确写入到系统日志文件,驱动器C可能没有足够的空间或者可能无效的错误提示。可是当我们查看驱动器C盘空间时,却发现它的剩余空间很大,而且访问该驱动器中的数据时也很正常,那么我们为什么不能对硬盘进行扫描修复操作或者碎片整理操作呢,我们该如何才能解决这样的硬盘扫描麻烦呢?
考虑到驱动器C访问正常,而且也保留有足够的剩余空间,因此我们认为上述故障现象应该是系统的日志文件设置不当造成的。由于磁盘扫描程序或者碎片整理程序在对硬盘进行扫描或者整理的时候,会将扫描或整理的结果信息自动保存到驱动器C盘根目录下面的“detlog”日志文件中,要是该日志文件的属性设置为只读的话,那么磁盘扫描程序或者碎片整理程序可能就无法将结果信息保存到对应的日志文件中,这么一来系统自然就会出现上面的故障现象了。为了消除这种现象,我们可以进入到驱动器C盘根目录窗口,然后将“detlog”日志文件的只读属性取消掉就可以了。当然,我们也可以在执行磁盘扫描程序时,进入到高级设置界面,然后将其中的日志文件选项设置为“不记录”,这么一来我们日后执行磁盘扫描程序或者碎片整理程序时,这些程序就不会自动将结果信息写入到系统对应的日志文件中了,那么硬盘自然也就不会出现上面的扫描麻烦了。 更多内容请看电脑故障硬件篇 数据恢复故障解析 硬盘常见硬件故障专题,或
更多内容请看电脑故障硬件篇 数据恢复故障解析 硬盘常见硬件故障专题,或
答案:硬盘作为计算机中保存信息的核心部件,常常由于不知疲倦地工作会出现各种莫名其妙的麻烦现象,如果我们不掌握一些硬盘麻烦现象的应对技巧,那么硬盘的使用性能以及我们的工作效率多少会受到一定影响。有鉴于此,本文下面特意为各位送出六类“救心丸”,以便帮助各位有效应对硬盘比较容易遭遇的麻烦现象!
1、突然断电,硬盘遭遇噪音易做图扰
计算机在突然断开输入电源后,再次重新开机运行时发现硬盘竟然发出吱、吱的声音,不知道这种奇怪现象是不是意味着硬盘已经被损坏,我们能不能让硬盘噪音消失呢?
事实上,这种现象对于硬盘来说是非常常见的,这种现象说明硬盘内部的确存在一些数据坏道,或者是硬盘在访问信息量很大的数据时,这些目标数据可能不是连续的;还有一点,要是硬盘没有安装平稳或者硬盘工作时间已经很长、内部的部分配件发生了老化现象,这些因素也会导致硬盘在工作时发生噪音故障。考虑到这里的硬盘是在计算机突然断开输入电源后才发生噪音的,因此我们估计该故障现象是硬盘内部出现了坏道,这些坏道影响了硬盘的正常工作。要想取消由这种因素引起的硬盘噪音现象,我们可以到网上寻找专业的坏道修复或隔离软件,来将硬盘坏道隔离开来,确保硬盘在下次读取数据时不受坏道的影响。此外,我们还必须定期对硬盘的碎片进行及时清理,确保硬盘读取数据的连续性,这样也能有效避免硬盘在读取数据时发生吱、吱的声音。
2、装双硬盘,盘符遭遇交错麻烦
当我们在计算机中安装了双硬盘,并且每一个硬盘都包含多个磁盘分区时,第一个硬盘的第一个分区往往会被计算机系统识别为系统C盘,第二个硬盘的第一个分区竟然会被识别为系统D盘,紧接着第一个硬盘的其他分区开始按顺利依次排列,之后第二个硬盘的其他分区接着前面的分区符号依次排列。那么我们能否让双硬盘的磁盘分区盘符不发生交错麻烦呢?
答案是肯定的,不过根据硬盘不同的分区情况,我们需要采取不同的方法进行应对!例如,要是第一个硬盘只包含了一个磁盘分区的话,那么我们不需要采取任何措施,就能确保每个磁盘分区符号依次排列,不过这种现象在实际安装硬盘的过程中很少碰到。当每一个硬盘都包含有多个磁盘分区,而且计算机安装的只是Windows系统时,我们可以将计算机系统重新启动一下,然后在启动过程中及时按下DEL功能键,进入到系统的BIOS参数设置界面,并在其中将第二块硬盘设置为“NONE”,最后保存好该设置操作,并再次重新启动一下系统就可以解决硬盘盘符发生交错的麻烦了;当然这种方法不适合于DOS环境,因为在这种环境下第二块硬盘一旦被设置为“NONE”的话,就无法被系统识别到了。
为了让双硬盘的各个分区盘符在任何环境下都不发生交错现象,我们可以在安装好双硬盘后,对第二个硬盘执行重新分区操作,在对其重新分区时,我们必须将它的主DOS分区直接删除掉,然后只对该硬盘分扩展分区,如此一来就能确保双硬盘在任何运行环境下都不会发生盘符交错现象了。当然,我们也可以借助硬盘生产厂商提供的相关辅助工具,来对硬盘的各个盘符进行校正操作。
3、上网冲浪,硬盘遭遇病毒麻烦
单位办公室有一台共用计算机,平时驾驶员没事时总喜欢在该计算机中进行上网冲浪;有一次笔者为了从这台计算机中拷贝一些重要数据,就将移动硬盘插入到该计算机中,可谁曾想到移动硬盘在不经意间已经被感染了网络病毒,其中的一部分数据内容已经被病毒损坏了,这让笔者感到非常郁闷。笔者认为要是能想办法让移动硬盘在接入到共用计算机中时自动处于只读状态的话,网络病毒就不会损坏到移动硬盘中的重要文件了。对于自身带有读写开关的移动硬盘、优盘来说,我们只要简单地将开关拨到只读状态就可以了;但笔者仔细观察了自己的移动硬盘,发现该设备本身并没有提供读写开关,那我们究竟该如何才能让移动硬盘处于只读状态,从而让它远离病毒的攻击呢?
事实上,对注册表编辑操作非常熟悉的用户,完全可以通过对相关注册表子键参数进行修改的方法,来为移动硬盘添加软式读写开关,确保硬盘远离病毒攻击,下面就是该方法的具体操作步骤:
首先需要按照正确的插拔方法将移动硬盘插入到共用计算机中,然后依次单击“开始”/“运行”菜单命令,打开本地计算机的运行对话框,将字符串命令“regedit”填写在其中,再单击“确定”按钮,进入到本地系统的注册表编辑窗口;
其次在该编辑窗口的左侧列表区域,将鼠标定位于“HKEY_LOCAL_MACHINE\SYSTEM\CurrentControlSet\Control\StorageDevicePolicies”注册表子键,需要提醒各位的是一旦移动硬盘没有正确插入到本地计算机中的话,那我们可能找不到上面的注册表子项;
在“StorageDevicePolicies”子键所对应的右侧列表窗口中,寻找一下有没有双字节值“WriteProtect”,如果没有找到的话,我们不妨用鼠标右键单击注册表子键“StorageDevicePolicies”,从随后出现的右键菜单中依次选择“新建”、“DWord值”菜单选项,然后将新创建的双字节值名称取为“WriteProtect”;
[page_break]
下面再用鼠标左键双击双字节值“WriteProtect”,打开如图1所示的编辑双字节值对话框,在其中的“数值数据”文本框中,输入数字“1”,并单击“确定”按钮,再按F5功能键刷新一下系统注册表,那样的话当笔者日后再次将移动硬盘插入到该共用计算机中时,看到系统自动弹出写保护的提示信息,如此一来移动硬盘就不会受到网络病毒的随意破坏了。
4、更新换代,硬盘遭遇共存麻烦
伴随着硬盘技术不断发展、成熟,SATA类型的硬盘正逐步替代PATA类型的硬盘,不过我们手头即使拥有了SATA硬盘并准备对现有旧硬盘进行更新换代时,我们往往并不会立即就将旧的PATA硬盘淘汰掉,因为该旧硬盘说不定仍然能够正常保存数据,那样的话我们就希望SATA硬盘能与旧的PATA硬盘共存于相同一台计算机中。但是要想让类型不同的硬盘能“友好”地共存于同一台计算机中,我们还需要对系统参数进行一下合适设置,不然的话硬盘很容易遭遇共存冲突麻烦:
首先将计算机系统重新启动一下,在启动过程中一定要及时按下DEL功能键,以便能够进入BIOS参数设置界面;找到该窗口中的“MAIN”设置项,然后在对应该选项设置页面中依次展开“IDE Configuration Menu”、“Onboard IDE Operate Mode”选项,再在“Onboard IDE Operate Mode”设置页面中将“Compatible Mode”项目选中,选好该模式参数后,Windows系统就能将SATA硬盘接口自动映射到IDE硬盘通道的对应端口中了;
下面我们还需要打开IDE PORT SETTINGS选项设置页面,选择其中的“Secondary IDE Channel”选项,然后执行一下保存操作,将前面的设置操作保存到计算机系统中;当计算机系统再次重新启动后,SATA硬盘就可以很“友好”地和PATA硬盘共存于相同的一台计算机中了。需要提醒大家的是,上面的参数设置操作仅对ICH6主板有效,要是我们的计算机安装了其他类型主板时,上面的设置操作步骤可能有点不同。
5、强占通道,硬盘遭遇模式麻烦
有一计算机使用的是基于i865PE芯片组的865A01-PE-6LS富士康主板,硬盘使用的是120GB的希捷酷鱼7200.7,当使用专业系统测试工具来对该系统进行硬件信息检测时,笔者看到该类型的硬盘工作模式竟然变成了UDMA5,而不是我们想象中应该使用的标准模式SATA150,而且在这种传输模式下,硬盘读取速度并没有意料中的那样快,这是什么原因呢?我们又该如何解决这样的奇怪现象呢?
事实上硬盘工作于不同的模式状态下时,其读取数据的速度是不一样的,而SATA类型的接口传输速度一般比普通IDE类型的接口传输速度要快一些;而这里的SATA硬盘之所以没有达到正常的传输速度,很可能是计算机主板已经强行将SATA通道映射成了普通IDE通道,如此一来SATA接口就会强行占用主板中的IDE2通道,那样的话SATA硬盘只能被系统识别为普通的IDE硬盘,这就是SATA硬盘为什么不快的原因。
为了将SATA硬盘读取速度恢复正常,我们需要进入到系统BIOS参数设置界面,将硬盘模式参数重新调整到正确状态,下面就是具体的操作步骤:
首先将计算机系统重新启动一下,在启动过程中一定要及时按下DEL功能键,以便能够进入BIOS参数设置界面;找到该设置界面中的SATA设置选项,检查一下该参数的数值此时是“Enabled Mode”还是“Compatible Mode”,倘若发现该数值已经被设置成“Compatible Mode”的话,那SATA类型的硬盘就会被看成普通的IDE硬盘,在这种模式状态下硬盘的读取速度自然会受到一定影响,因此我们必须及时将SATA参数数值重新修改为“Enabled Mode”,只有这样SATA通道才会被系统自动映射成独立的IDE3通道或IDE4通道,在这种模式状态下SATA硬盘读取速度才能恢复到正常状态;调整好SATA参数数值后,我们不要忘记执行保存操作。
| 上一页 [1] [2] [3] 下一页 |
[page_break]
6、日志出错,硬盘遭遇扫描麻烦
有时我们使用Windows系统自带的磁盘扫描程序或者碎片整理程序对硬盘进行扫描整理时,系统竟然会出现磁盘扫描程序或者碎片整理程序无易做图确写入到系统日志文件,驱动器C可能没有足够的空间或者可能无效的错误提示。可是当我们查看驱动器C盘空间时,却发现它的剩余空间很大,而且访问该驱动器中的数据时也很正常,那么我们为什么不能对硬盘进行扫描修复操作或者碎片整理操作呢,我们该如何才能解决这样的硬盘扫描麻烦呢?
考虑到驱动器C访问正常,而且也保留有足够的剩余空间,因此我们认为上述故障现象应该是系统的日志文件设置不当造成的。由于磁盘扫描程序或者碎片整理程序在对硬盘进行扫描或者整理的时候,会将扫描或整理的结果信息自动保存到驱动器C盘根目录下面的“detlog”日志文件中,要是该日志文件的属性设置为只读的话,那么磁盘扫描程序或者碎片整理程序可能就无法将结果信息保存到对应的日志文件中,这么一来系统自然就会出现上面的故障现象了。为了消除这种现象,我们可以进入到驱动器C盘根目录窗口,然后将“detlog”日志文件的只读属性取消掉就可以了。当然,我们也可以在执行磁盘扫描程序时,进入到高级设置界面,然后将其中的日志文件选项设置为“不记录”,这么一来我们日后执行磁盘扫描程序或者碎片整理程序时,这些程序就不会自动将结果信息写入到系统对应的日志文件中了,那么硬盘自然也就不会出现上面的扫描麻烦了。
(出处:http://www.zzzyk.com/)
| 上一页 [1] [2] [3] |