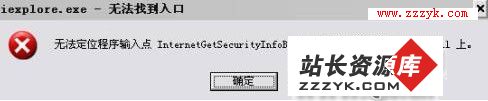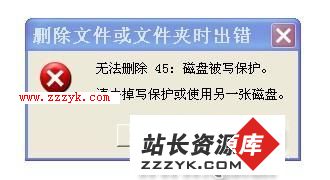当前位置:操作系统 > 电脑通通透 >>
答案:随着Internet的普及,从网上获取信息的人越来越多。信息的价值因人而异,人们常常将对自己有用的信息作为资料保存下来,形成自己的资料库。但我发现从站点上将文章内容进行复制,在Word窗口中粘贴后,在文档中出现了很多空行,既不便于阅读,也不便于排版、打印。要是用删除键一行一行地将空行删除,既费时又费力。经过实践发现,使用Word“编辑”菜单中的“替换”命令可以轻松快捷地解决此问题。另外,巧用“替换”命令,还可以方便地完成其他一些有用的操作。
技巧一:删除空行
一般情况下,我们从Internet的站点将文章复制后,粘贴到Word窗口中,这时文档中往往存在多个空行,并且多数是在每个自然段后均有一个空行。通过观察发现,在空行的开头有一个段落标记。我们可以使用“替换”命令将空行开头的段落标记去掉,以达到删除空行的目的。方法是:
1.单击“编辑”菜单中的“替换”命令。
2.在弹出的“查找和替换”对话框中,按“高级”按钮。
3.在“查找内容”输入框中,输入2个“特殊字符”中的“段落标记”。
4.在“替换为”输入框中,输入1个“特殊字符”中的“段落标记”,如图所示。(查找内容框为:^p^p,替换为:^p)
5.在“搜索范围”列表框中选择“全部”,单击“全部替换”按钮,空行便被全部删除。
如果每个空行的开头不是段落标记,而是有一至几个空格,则先用下面介绍的“删除空格”方法,将空格删除后,再用上述方法删除空行即可。
技巧二:删除空格
要想将文档中的空格删除,可采用如下方法:
1. 单击“编辑”菜单中的“替换”命令,弹出“查找和替换”对话框。
2.在“查找内容”输入框中,输入1个空格,在“替换为”输入框中不输入任何内容。
3.在“搜索范围”列表框中选择“全部”,单击“全部替换”按钮,则空格便被全部删除。
技巧三:文字转换成表格时的替换
我们从Internet的站点上将表格复制后,在Word文档中粘贴时,表格便会丢失,剩下的只是文本。而我们可以用“表格”菜单中的“文字转换成表格”命令,方便地将文本转换成表格。但像下面的一段文本,由于存在多余的空格,若直接进行文字到表格的转换,转换后的表格与原来的表格不符。要想得到正确的结果,须先用“替换”命令,将不必要的空格删除,再进行文字到表格的转换。例如:
沪市涨幅前十名
名次 股票代码 股票名称 当前价 昨收盘 涨跌幅 日期 时间
1 600213 亚星客车 10.30 9.36 10.04274 % 2000-01-11 15:00:03
2 600789 鲁抗医药 7.89 7.17 10.04184 % 2000-01-11 15:00:03
……
10 600861 北京城乡 10.73 10.12 6.02766 % 2000-01-11 15:00:03
上面这段文字如果直接转换为表格,将会出现10列,其原因在于该段文字中存在多余的空格:即%和段落标记前面的空格。下面用“替换”命令将多余的空格删除。
1. 击“编辑”菜单中的“替换”命令。
2. 在弹出的“查找和替换”对话框中,按“高级”按钮。
3. 在“查找内容”输入框中,先输入1个空格,再输入“特殊字符”中的“段落标记”。
4. 在“替换为”输入框中,直接输入1个“特殊字符”中的“段落标记”。
5. 在“搜索范围”列表框中选择“全部”,单击“全部替换”按钮,段落标记前的空格便被全部删除。 6. 按上述方法可方便地删除“%”前面的空格。
在做完上述替换之后,我们便可以使用“表格”菜单中的“文字转换成表格”命令,制作出正确的表格。
上一个:超级解霸2000另类小技巧
下一个:提高AutoCAD绘图效率的一些技巧