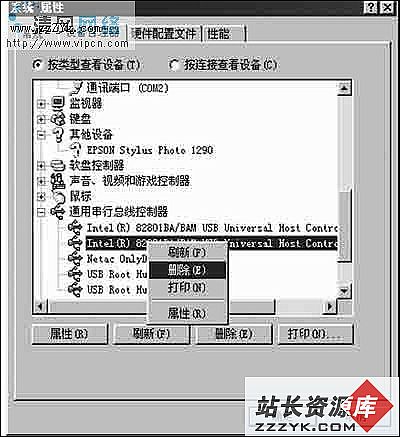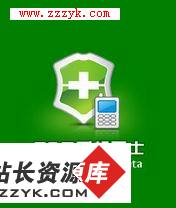系统优化,各种笔记本运行提速方法大全
笔记本电脑用的时间一长,就摆脱不了系统会逐渐变慢的事情发生。一方面,笔记本电脑购买之初的性能会和日趋增长的软件和系统需求产生一定差距,导致性能跟不上,程序运行缓慢;另一方面,长时间的使用,硬盘,特别是C盘(系统盘)可用空间的减少,冗余的注册表文件和临时文件也会拖慢系统整体运行的速度。
配置上的差距造成性能上的差距,一些一两年前购买的老机型在性能上肯定不如最新平台的笔记本电脑,同时随着Windows764位操作系统的逐渐普及,软件程序对硬件需求的提高,大家在使用老型号的笔记本的时候,就会觉得系统、软件都在变慢。

针对上面的情况,升级硬件是很多用户的第一选择。笔记本电脑不像台式机,可以轻松升级的部件也就只有内存和硬盘两者。内存的升级主要集中在“增加”上,而硬盘的升级则是“更换”。一般的笔记本电脑升级内存硬盘都不是难事。关机后,断开电源,卸下电池之后,用螺丝刀卸下底面保护内存和硬盘的部分,就可以进行升级了。
升级内存需要注意的是:1、DDR2和DDR3内存不可通用;2、一些笔记本最大支持扩展到4GB内存,更高端一些的可以扩展到8GB甚至更高,在选购内存条的时候一定要查清楚。3、选购内存之前建议使用鲁易做图等硬件识别软件看一下预装内存的品牌,尽量购买同一品牌的。

▲DDR2和DDR3内存不通用
安装内存的方法:首先对准缺口,内存条与水平面成约30-45度插入,然后向下轻按至自动卡住就OK了,之后开机测试一下是否识别了新增加的内存。

▲内存条与水平面成约30-45度插入
硬盘的升级:一版笔记本电脑配备的是5400转速的硬盘,可以以考虑升级至7200转速的硬盘,同时扩充一定的容量,或者直接上SSD固态硬盘。现在机械硬盘的价格正是水涨船高,固态硬盘的价格本身就不低,容量还小,因此如果不是必须,升级硬盘倒是可以放弃或者缓一缓。

▲升级硬盘相对简单
硬盘的拆卸:卸了固定硬盘的螺丝,一般是水平的拉动之后,再向上提起就OK了,然后逆向操作,更换硬盘的工作就完成了。硬盘不像内存,兼容性很强,因此可以比较放心的操作。
小结:一般而言,升级内存比升级硬盘(除非是SSD固态硬盘)能够带来更明显的性能提升。何况如今多数笔记本都预装64位的Wnidows7却坑爹的只标配2GBDDR3内存。
前面已经说过,系统变慢除了硬件性能的本身限制之外,各种临时文件、浏览器缓存、后台服务、注册表垃圾也是拖慢系统的罪魁祸首之一。
通常情况下,系统文件、临时文件、浏览器缓存都是默认存放在C盘(系统盘)下面,这些文件日积月累会吃掉不少C盘空间。一些需要手动定期的清理,而另外一些,我们可以将它们移动到非系统盘下面,保证系统盘的空间,是从软件层优化系统的第一步。
1、关闭休眠功能:据说休眠文件的大小和内存大小基本一致,休眠与睡眠不同,无论是进入休眠状态还是唤醒,都要花上和开机差不多对等的时间才搞定,因此到不如关了它,节省出几个GB的空间。操作如下,1打开开始菜单,搜索cmd,右键管理员身份运行,接着敲进去“powercfg-hoff”,之后回车执行命令,重新启动系统,这样休眠就被关闭了。
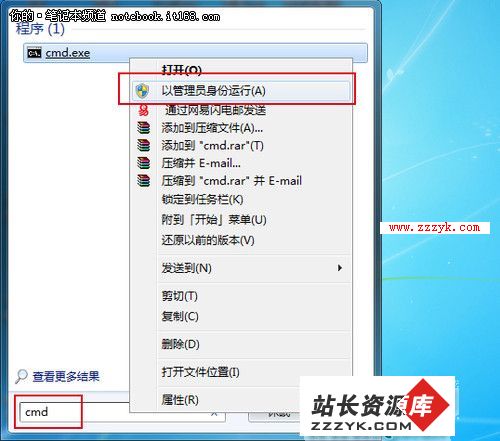
▲搜索cmd以管理员身份运行

▲cmd中键入命令回车重启
2、虚拟内存搬家:虚拟内存一般是计算机物理内存大小的1.5-3倍,着实会占用不少硬盘的空间。一般的优化方法就是将原本位于C盘的虚拟内存文件移动到非系统分区内。设置方法:计算机—>右键属性—>高级系统设置—>性能设置—>高级—>虚拟内存更改。
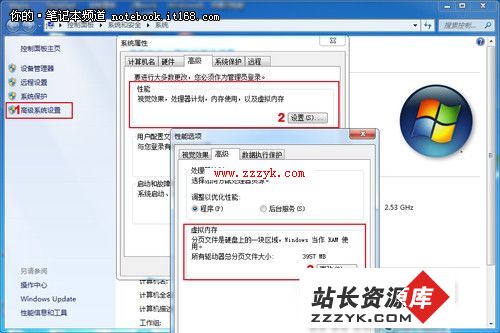
▲进入虚拟内存更改
更改虚拟内存,1)将“自动管理所有驱动器的分页文件大小”勾选掉,然后C盘点选为“无分页文件”,在点击设置;2)然后选择其他任意一个分区,选择“系统管理的大小”,点击设置,重新启动电脑,就完成了虚拟内存的搬家了。当然,如果笔记本内存比较大(大于6GB),就可以考虑将虚拟内存关掉了,这样还能缓解硬盘的读写压力。
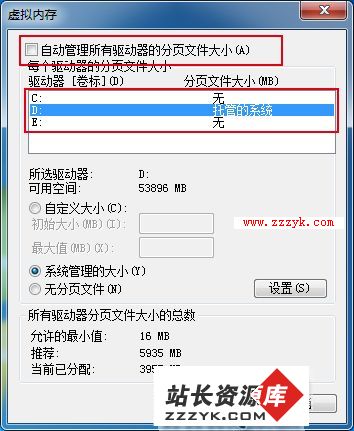
▲自动管理需要勾选掉将虚拟内存文件设置到非系统分区中
3、移动系统临时文件目录:程序和软件的运行都回产生临时文件和缓存,这些文件数量巨大,占用空间自然也不会小。临时文件都默认存放在C盘Windows文件夹下TEMP文件夹内,我们可以通过一些简单的设置把他们也从C盘中搬出来:同样是首先要进入到高级系统设置—>性能设置—>高级,这一次我们选择下方的“环境变量”,然后照下图更改即可。
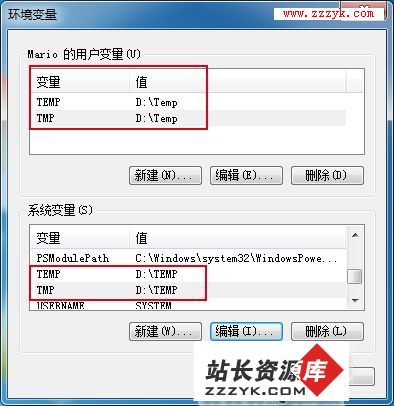
▲降临时文件夹设置到非系统分区中
4、移动个人文件:这是笔者的个人经验,很多用户习惯将工作需要的内容直接拖放在桌面、我的文档等系统自建的个人文件夹里,这些也是放在C盘中的,时间长了也会占用很大的空间,实际上如我的文档、桌面文件都是可以移动到非系统盘的,一方面节省系统分区空间,另一方面重做系统的时候,也不再需要花费大量时间去移动这些文件了。方法很简单,打开你的个人用户文件夹,右键我的音乐属性—>位置标签—>直接修改目录所在—>一路确定即可。

▲个人文件夹也可以移动到非系统分区内
小结:通过上述四点,系统分区的空间已经得到了一定的释放,编辑推荐的这四点,都是比较安全实用的操作,大家可以放心的尝试。
尽量腾空系统盘的空间,对于系统优化还仅仅是开始。目前网络上的系统优化软件繁多,大家都是可以利用的。笔者尝试过多个优化软件,如优化易做图、魔方、TuneUpUtilities、AshampooWinOptimizer8等,这些软件都具备有一键优化功能,使用起来非常方便,下面笔者以Windows优化易做图为例,简单带各位了解一下系统优化软件的使用方法。
下载安装就不多说了,百度一下就可以,默认是连着鲁易做图一起安装的,不需要勾选掉就好了。之后最好是退出一切正在运行的程序,打开优化易做图,直接选择主界面的一键优化即可,这是最简单的方法了。优化易做图会根据系统配置的各项进行自动调整。
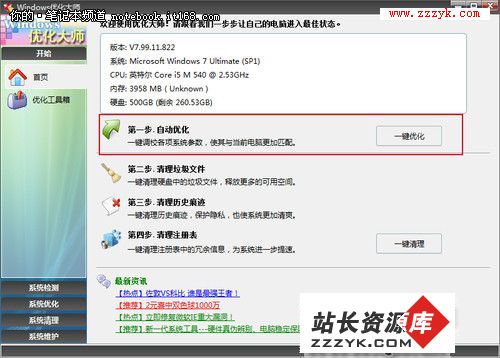
▲安装后运行软件选择一键优化进行快速设置
想要进行更多的优化操作,可以从下面的系统优化标签下逐一操作,几乎每项都有设置向导,建议使用设置向导,根据自己的需求进行修改。当然一些项目可以根据自己的使用习惯进行修改,如“使用传统风格界面以节省资源开销”、“禁止共享”、“禁止U盘、光盘自动运行”等等。
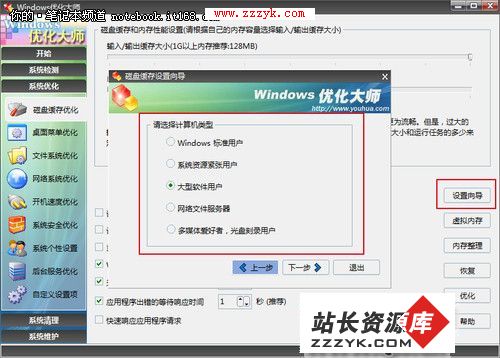
▲更进一步的优化操作可以通过项目下的设置向导帮助完成
对于后台服务优化,建议首先保存列表之后,运行设置向导,选择自定义设置根据自己用电脑或笔记本的需求进行选择,一些拿捏不准的服务项目,比如说下图中的“拨号上网”和“多用户控制一台机器”对于笔者就毫无用处,因此可以将勾选去掉,然后点击下一步开始后台服务优化。
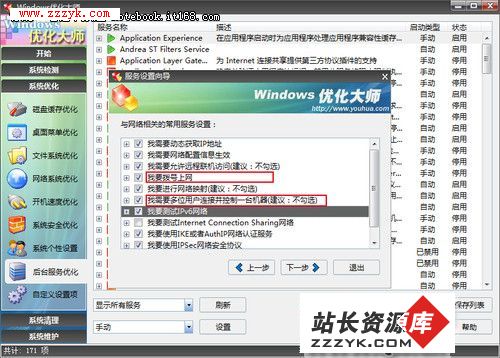
▲后台服务优化建议使用自定义模式选择自己不需要的服务优化
启动项目的管理对于系统开机速度和内存占用都有一定的优化,减少开机项目会让电脑的开机速度加快,同时不必要的程序也不会再后台运行占用内存空间,优化易做图提供了相对简便的操作方法,勾选想要去掉的开机项目,之后点选优化即可。
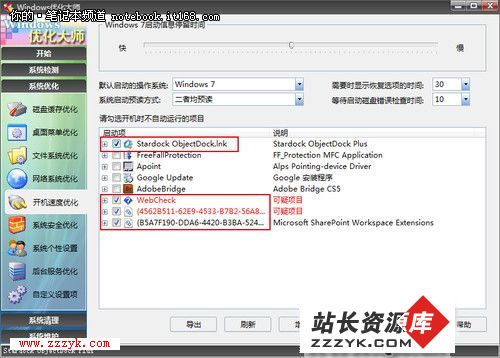
▲开机启动项优化
除了系统优化,清理工作也是很有必要进行的,优化软件一般都会提供清理工具,仍旧以优化易做图为例,优化易做图提供的清理项目是比较全面的,笔者建议的顺序是1)历史痕迹清理,2)磁盘文件清理,3)注册表信息清理,笔者的使用习惯是这三项全部清理,冗余DLL(只勾选C盘)、AcitiveX清理(清理一次后不再使用)、安装补丁清理(清理一次后不再使用)。
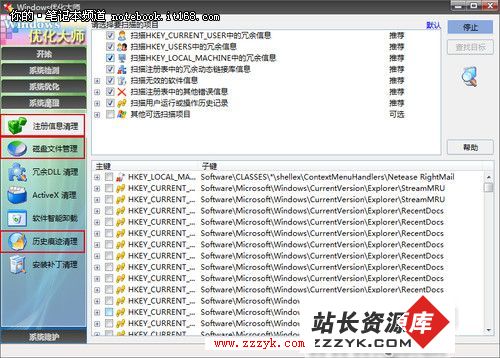
▲清理操作也是优化中的一步
结语:经过这些操作后,优化就已经基本完成了,如果觉得不够彻底,大家还可以同时使用多款优化软件进行优化,但是还是应该慎用以避免冲突设置的出现。其实在笔者看来,系统优化并非一时之举,一些使用习惯同样能够起到优化系统的作用,比如定期进行系统垃圾文件、临时文件、注册表垃圾的清理,将一些小型的软件或绿色软件、游戏安装在非系统分区内等等,都能够间接的保证笔记本电脑的运行速度不至于很快的下降。
已有很多想学电脑知识的朋友加入了我们!想和大家一起学电脑知识的朋友,请关注电脑知识网的官方空间! 朋友,我们期待你的加入!