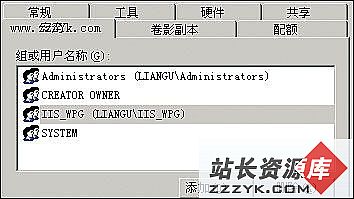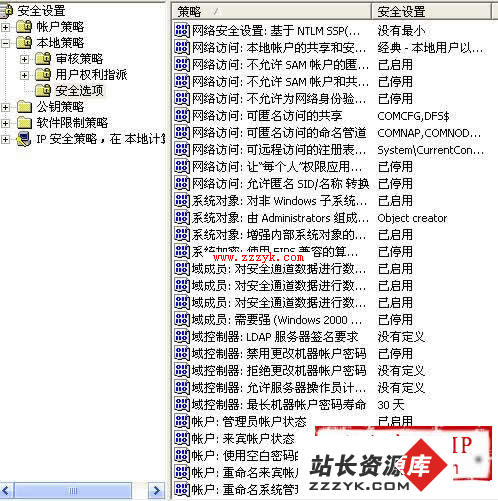ImageMagick 在Windows环境中的安裝方法
一、ImageMagick Windows Source 5.5.7
Step 0: 解压缩后进入子目录 ImageMagick-5.5.7\VisualMagick\configure ,并选择文档 configure.dsw
Step 1: Build → Set Active Configuration... → configure-Win32 Release →OK
Step 2: Build → Clean
Step 3: Build → Execute 执行安装精灵
Step 4:「下一步」→ 在 "Build option"群組中选择前三项(.Net使用者请选择第四项) →「下一步」
→「下一步」→「完成」。
Step 5: File → Open → 进入子目录ImageMagick-5.5.7\VisualMagick,点选择档案VisualDynamicMT.dsw
(.Net使用者请点选VisualDynamicMT.sln)
Step 6: Build → Set Active Configuration... → All-Win32 Release
Step 7: Build → Clean
Step 8: Build → Build
Step 9: 为Visual C++ 6 IDE设定 include files 路径
Tools → Options...→ Directories → Include files → 新增三个路径 : IMAGEMAGICK-5.5.7,
IMAGEMAGICK-5.5.7\MAGICK,及IMAGEMAGICK-5.5.7\MAGICK++\LIB之实际(绝对)路径
(例如:"E:\ImageMagick-5.5.7")。
Step 10: 为IDE设定library files路径
将Include files 选择改成 Library files →新增 IMAGEMAGICK-5.5.7\VISUALMAGICK\LIB 实际路径
Step 11:设定Windows系统路径,让OS可以找到ImageMagick提供的DLL档
「控制台」 → 「系统」 → 「高级」 → 「环境变量」 →在「系统变量」中点选"path"
→ 加入"ImageMagick-5.5.7\VisualMagick\bin" 的实际(绝对)路径。
二、ImageMagick Windows Source 6.1.7-5
编译与安装的方法同 ImageMagick-5.5.7版,但执行完Step 8后会出现(约54个)错误,
解決方法:到错误发生的行号,將附近注解內的问号 '?' 刪除,按<Ctrl>+<s>键存档后再编译,
约重复除错三到五次后,即可顺利编译完成。
三、ImageMagick Windows Executable 6.1.7-5
自动安装并设定系統路径,但仍须额外做 Step 9 及 10 的设定。
附注:
一、建议安裝前先將Visual C++ 6 更新到 SP 5 或 SP 6。
二、在撰写程式欲引用ImageMagick提供的classes时,请先加入下列三道基本的指令
#include<Magick++.h>
using namesapce Magick;
using namespace std;
并在IDE中加入设定:
Project → Settings... → Win32 Release → C/C++ → 在"Preprocessor definitions:" 欄中加入
NDEBUG,_WINDOWS,WIN32,_AFXDLL,_VISUALC_,NeedFunctionPrototypes,_MBCS,_DLL
→ 更換Table, 設定 Link → 在"Object/library modules:"欄中加入
CORE_RL_magick_.lib CORE_RL_Magick++_.lib
三、视窗版的应用程式撰写范例可参考专案ImageMagick-5.5.7\win2k\IMDisplay\IMDisplay.dsp 或
ImageMagick-6.1.7\win2k\IMDisplay\IMDisplay.dsp
四、GraphicsMagick-1.1.4的编译、安裝方式与ImageMagick-5.5.7相同,沒有ImageMagick-6.1.7的问题产生。