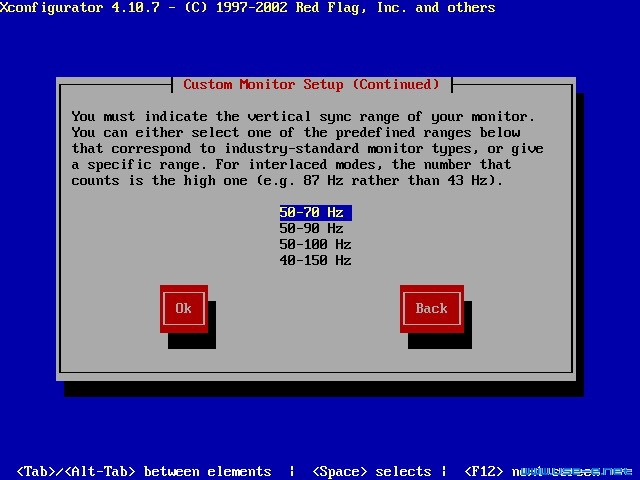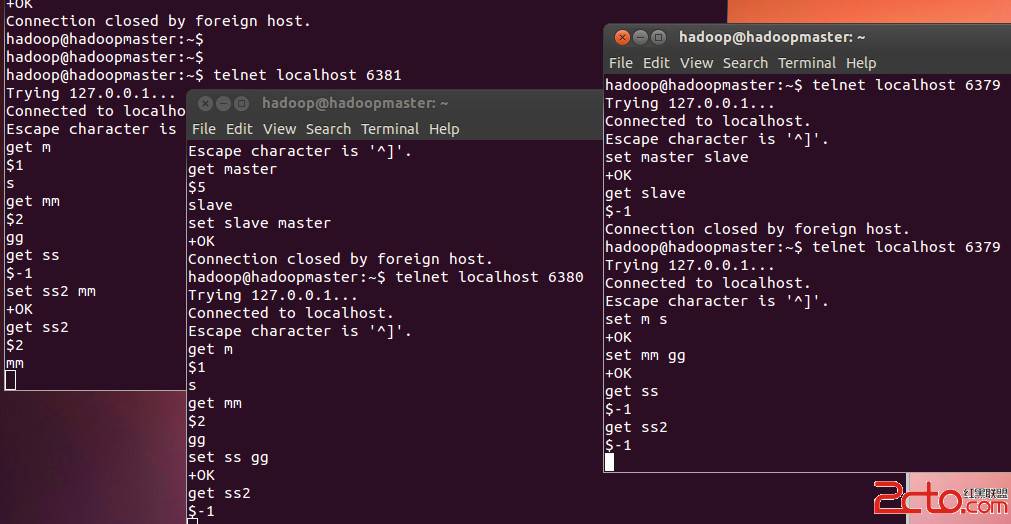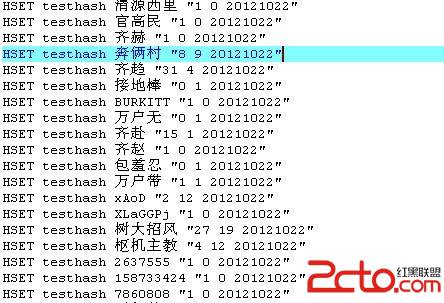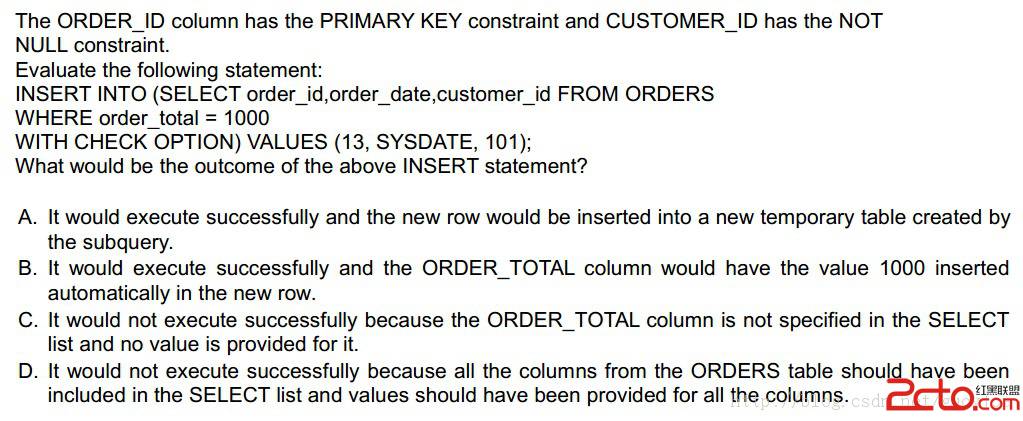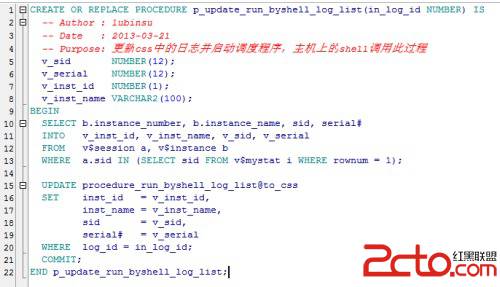桌面Linux实战“宝典” 用Ubuntu连接孤岛
任何实用桌面都不是孤岛。有了Linux,网络通信、文件共享、打印等功能实现起来要比想象的简单。
使用Linux让PC运行起来只解决了一半难题,因为没有哪个计算机是孤立的。对大多数人来说,21世纪的计算也意味着要与外部世界进行联系。幸好,Ubuntu简化了与其他计算机和设备共享文件及数据的操作。
接入到网络上
如果PC连在局域网上,那么一旦机器启动到Ubuntu,很可能会连接到该网络上。名为“漫游模式”的一项特性会为网络环境自动选择最合适的设置。如果不行,就只好依赖通常的手工配置选项了。
无线联网同样很简单,不过这需要一些额外设置。视硬件而定,用户可能需要使用“系统”→“管理”菜单上的“受限驱动程序管理器”(Restricted Drivers Manager),安装相应驱动程序。下一步,可能需要为无线网络配置安全选项: 只要用鼠标右键点击主菜单条右边上的图标,就会找到这些选项。
这个图标好比是进入Ubuntu的网络管理器软件的一站式入口点。如果使用Synaptic安装了 network-manager-vpnc或者network-manager-openvpn软件包,甚至可以使用网络管理器来分别配置思科VPN或者 SSL VPN连接。
与Windows共享磁盘和文件
安装过程会自动赋予用户读写本地Windows硬盘分区上所有文件的权限。在处理Windows主硬驱上的文件时,要格外小心,因为一不小心就会删掉 Windows运行时会受到保护的重要文件。如果想禁用写入到Windows硬盘的权限,可以使用Synaptic安装ntfs-config软件包,它会为“应用程序”→“系统工具”菜单添加一个控制面板。
访问网络上的文件和文件夹也很容易。“位置”(Places)菜单上的“连接到服务器”(Connect to Server)选项可以添加网络位置,作为桌面上的驱动器,包括FTP站点和Windows共享区。然后完全可以像浏览本地硬盘那样来浏览这些文件夹。
如果想与网络上其他人共享Ubuntu系统上的文件,需要安装更多软件。使用Synaptic安装samba软件包,然后使用“系统”→“管理”菜单上的“共享文件夹”控制面板来创建共享区。[page_break]
打印
Ubuntu使用通用Unix打印系统(CUPS)作为其打印基础架构(顺便说一下,Mac OS X下用的也是这个系统)。它支持多款彩色打印机和黑白打印机,不过硬件支持不如在Windows下强大,这是Linux的一个通病。
USB打印机会自动被检测及配置。可以使用“系统”→“管理”菜单上的“打印”(Printing)控制面板来查找及连接联网打印机。
使用Synaptic,还可以安装一个名为cups-pdf的特殊驱动程序,它可以把打印任务直接发送到PDF文件。可以使用“打印”控制面板,让PDF设备作为默认打印机,否则针对打印单项任务,从“打印”对话框中选择。
验证接入企业网络
如果在公司环境下使用Ubuntu系统,那么连接到网络需要克服另外的一些难题。虽然可以让Linux系统通过验证、接入到LDAP或者活动目录环境,但遗憾的是,集中验证是Ubuntu开发人员没有加以简化的少数几个方面之一。配置相关软件需要对Linux有一定程度的了解。
如果连接到活动目录对你来说很重要——如果想在Windows网络上设置多个Linux客户端,更是如此,那么眼下可能需要试用其他的商用桌面Linux发行版,它们拥有帮助简化这个过程的工具。但愿将来的Ubuntu也会有类似工具。