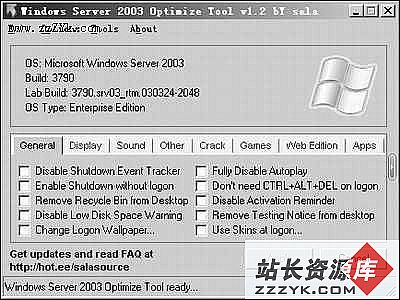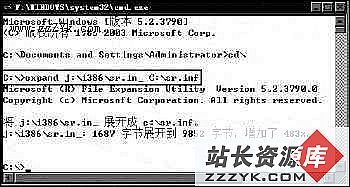Win2003 Server手动设置全攻略
最近自己正式安装了Windows 2003 server,感觉很多地方要手动设置后才好用,以下将记录我的DIY的心得,希望对大家有点用处!1、禁用Internet Explorer Enhanced Security 和禁止安全询问框的出现
在IE工具选项中自定义设置IE的安全级别。在”安全“(Security)选项卡上拉动滚动条把Internet区域安全设置为”中“(Medium)或“中低”。自定义设置中将有关的选择“提示”修改为选择“禁止”或“启用“;
2、禁用关机*跟踪,即禁止关机时出现的关机理由选择项:
如果是中文版,则:开始 -> 运行 -> gpedit.msc->计算机配置 -> 管理模板 -> 系统 -> 显示关机*跟踪 -> 禁用。
如果是英文版,则:开始 -> 运行 -> gpedit.msc -> Computer configuration -> Administrative Templates -> System -> Display shutdown event tracker -> 设置为 Disable;
3、启用硬件和DirectX加速
★硬件加速:桌面点击右键--属性(Properties) -> 设置(Settings )--高级( Advanced )--疑难解答(Troubleshoot)。把该页面的硬件加速滚动条拉到“完全”( Full),最好点击“确定”(OK)保存退出。这期间可能出现一瞬的黑屏是完全正常。
★DirectX加速:打开“开始”(Start) -> “运行”(Run),键入“dxdiag”并回车打开“DirectX 诊断工具”(DirectX Tools),在“显示”(Display)页面,点击DirectDraw, Direct3D and AGP Texture 加速三个按钮启用加速。把“声音的硬件加速级别”(Hardware Sound Acceleration Level)滚动条拉到“完全加速”( Full Acceleration);
4、启用声卡:
系统安装后,声卡是禁止状态,所以要在 控制面板 -> 声音 -> 启用,重启之后再设置它在任务栏显示。
现在我们还要启用音频加速。在运行中输入services.msc然后按回车,会出现services 窗口,找到windows audio服务,双击打开,把启动类型设置为automatic,点击apply,然后点击start启动该服务。
最后我们还要使用directx诊断工具,在运行中输入dxdiag并回车,打开sound选项卡,把hardware sound acceleration level的滑块拖动到full(见第三条);
5、如何启用 asp 支持:
windows server 2003 默认安装,是不安装 iis 6 的,需要另外安装。安装完 iis 6,还需要单独开启对于 asp 的支持。方法是:
控制面板 -> 管理工具 -> web服务扩展 -> active server pages -> 允许;其他很多服务启动方法类似……
6、禁用错误报告:
右键点击“我的电脑”(My Computer)--属性(Properties)--高级(Advanced)--点击“错误报告”(Error Reporting )按钮,在出现的窗口中把“禁用错误报告”(Disable Error Reporting)选上并复选“但在发生严重错误时通知我”(But, notify me when critical errors occur.);
7、调整虚拟内存:
一些朋友经常会对关机和注销缓慢感到束手无策,解决办法就是禁用虚拟内存,这样你的注销和关机时间可能会加快很多。右键点击“我的电脑”(My Computer)--属性(Properties)--高级(Advanced)--性能(Performance)--设置(Setting)--高级(Advanced),点击“虚拟内存”(Virtual memory)部分的“更改”(Change),然后在出现的窗口选择“无分页文件”。重启系统即可;
8、禁用系统服务Qos:
开始菜单→运行→键入 gpedit.msc ,出现“组策略”窗口, 展开 "管理模板”→“网络” , 展开 "QoS 数据包调度程序", 在右边窗右键单击“限制可保留带宽" ,在属性中的“设置”中有“限制可保留带宽" ,选择“已禁用”,确定即可。当上述修改完成并应用后,用户在网络连接的属性对话框内的一般属性标签栏中如果能够看到"QoS Packet Scheduler(QoS 数据包调度程序)"。说明修改成功,否则说明修改失败;
9、更改“我的电脑”默认查看方式:
WIN2003默认查看方式为“详细信息”,本人很不喜欢!
可以进行更改的:首先点“查看”—“自己喜欢的方式(我喜欢 平铺 );再 “工具”—“文件夹选项”—“查看”,单击“应用到所有文件夹。
10、浏览器支持GIF:
我的系统刚刚装上的时候默认不支持GIF,浏览网站遇到GIF都不能动。 解决方法:“工具”—“Internet选项”—“高级”—“多媒体”,勾选“播放网页中的动画”,还有下面的关于图片的选项都选上,这里好象都要勾选,比如“播放网页中的声音、视频”,当然要选啦.
[page_break]
11、安装FTP服务:
默认情况下未安装 FTP 服务。要创建 FTP 站点,首先必须通过控制面板安装 FTP 服务。安装 FTP 服务时,会创建一个默认 FTP 站点,您可以使用 IIS 管理器根据自己的需要来自定义该站点。
安装 FTP 服务
>>>从“开始”菜单,单击“控制面板”。
>>>双击“添加或删除程序”。
>>>在左侧窗格中,单击“添加/删除 Windows 组件”。
>>>从“组件”列表中,单击“应用程序服务器”,然后单击“详细信息”。
>>>从“应用程序服务器的子组件”列表中,单击“Internet 信息服务 (IIS)”,然后单击“详细信息”。
>>>从“Internet 信息服务 (IIS) 的子组件”列表中,选中“文件传输协议 (FTP) 服务”复选框。
>>>单击“确定”。
>>>单击“下一步”。您可能被提示插入 Windows Server 2003 家族光盘或输入网络安装路径。
>>>单击“完成”。
9、更改“我的电脑”默认查看方式:
WIN2003默认查看方式为“详细信息”,本人很不喜欢!
可以进行更改的:首先点“查看”—“自己喜欢的方式(我喜欢 平铺 );再 “工具”—“文件夹选项”—“查看”,单击“应用到所有文件夹。
10、浏览器支持GIF:
我的系统刚刚装上的时候默认不支持GIF,浏览网站遇到GIF都不能动。 解决方法:“工具”—“Internet选项”—“高级”—“多媒体”,勾选“播放网页中的动画”,还有下面的关于图片的选项都选上,这里好象都要勾选,比如“播放网页中的声音、视频”,当然要选啦.
11、安装FTP服务:
默认情况下未安装 FTP 服务。要创建 FTP 站点,首先必须通过控制面板安装 FTP 服务。安装 FTP 服务时,会创建一个默认 FTP 站点,您可以使用 IIS 管理器根据自己的需要来自定义该站点。
安装 FTP 服务
>>>从“开始”菜单,单击“控制面板”。
>>>双击“添加或删除程序”。
>>>在左侧窗格中,单击“添加/删除 Windows 组件”。
>>>从“组件”列表中,单击“应用程序服务器”,然后单击“详细信息”。
>>>从“应用程序服务器的子组件”列表中,单击“Internet 信息服务 (IIS)”,然后单击“详细信息”。
>>>从“Internet 信息服务 (IIS) 的子组件”列表中,选中“文件传输协议 (FTP) 服务”复选框。
>>>单击“确定”。
>>>单击“下一步”。您可能被提示插入 Windows Server 2003 家族光盘或输入网络安装路径。
>>>单击“完成”。
[page_break]
16、降低出错等待时间
要是不小心,应用程序操作出现错误时,可能需要等待很长时间,系统才能做出应答;为了提高操作效率,你可以按下面方法,来降低应用程序在出错时,需要等待的时间:打开系统的运行对话框,输入注册表编辑命令“regedit”,打开注册表编辑器;用鼠标依次展开HKEY_CURRENT_USER\Control Panel\Desktop子键,在对应的右边子窗口中,用鼠标双击“HungAppTimeout”选项,在随后出现的数值框中,你会发现系统缺省的等待时间为5000豪秒,你可以根据需要将其设