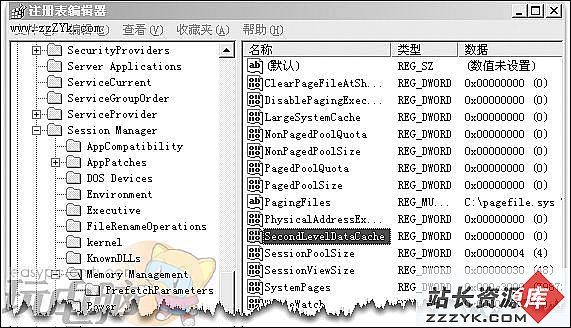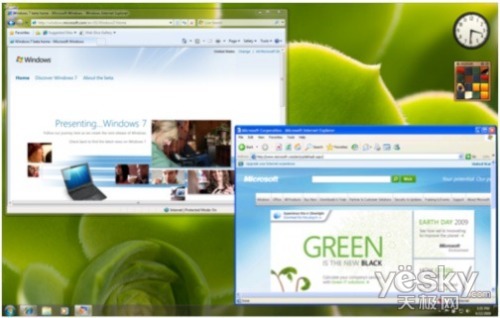Windows XP 中组建对等型网络
对等型网络一般适用于家庭或小型办公室中的几台或十几台计算机的互联,不需要太多的公共资源,只需简单的实现几台计算机之间的资源共享即可。在组建对等型网络时,用户可选择总线型网络结构或星型网络结构,若要进行互联的计算机在同一个房间
内,可选择总线型网络结构;若要进行互联的计算机不在同一个区域内,分布较为复杂,可采用星型网络结构,通过集线器(HUB)实现互联。
13.2.1 对等型网络的共享方式
对等型网络的资源共享方式较为简单,网络中的每个用户都可以设置自己的共享资源,并可以访问网络中其他用户的共享资源。网络中的共享资源分布较为平均,每个用户都可以设置并管理自己计算机上的共享资源,并可随意进行增加或删除。用户还可以为每个共享资源设置只读或完全控制属性,以控制其他用户对该共享资源的访问权限。若用户对某一共享资源设置了只读属性,则该共享资源将无法进行编辑修改;若设置了完全控制属性,则访问该共享资源的用户可对其进行编辑修改等操作。
13.2.2 安装网络适配器
由于Windows XP 操作系统中内置了各种常见硬件的驱动程序,安装网络适配器变得非常简单。对于常见的网络适配器,用户只需将网络适配器正确安装在主板上,系统即会自动安装其驱动程序,无需用户手动配置。
13.2.3 配置网络协议
网络协议规定了网络中各用户之间进行数据传输的方式,配置网络协议可参考下列
操作:
(1)单击“开始”按钮,选择“控制面板”命令,打开“控制面板”对话框。
(2)在“控制面板之选择一个类别”对话框中单击“网络和Internet 连接”超链接,
打开“网络和Internet 连接”对话框,如图13.8 所示。

(3)在该对话框中的“或选择一个控制面板图标”选项组中单击“网络连接”超链接,打开“网络连接”对话框,如图13.9 所示。

(4)在该对话框中,右击“本地连接”图标,在弹出的快捷菜单中选择“属性”命令,打开“本地连接属性”对话框中的“常规”选项卡,如图13.10 所示。

本篇文章共6页,此页为首页 下一页
(5)在该选项卡中单击“安装”按钮,打开“选择网络组件类型”对话框,如图13.11 所示。

(6)在“单击要安装的网络组件类型”列表框中选择“协议”选项,单击“添加”按钮,打开“选择网络协议”对话框,如图13.12 所示。

(7)在“网络协议”列表框中选择要安装的网络协议,或单击“从磁盘安装”按钮,从磁盘安装需要的网络协议,单击“确定”按钮。
(8)安装完成后,在“常规”选项卡中的“此连接使用下列项目”列表框中既可看到所安装的网络协议。
13.2.4 安装网络客户端
网络客户端可以提供对计算机和连接到网络上的文件的访问。
计算机教程Windows XP 中组建对等型网络来自www.itwen.comIT WEN计算机教程网
安装Windows XP 的网络客户端,可参考以下操作:
(1)单击“开始”按钮,选择“控制面板”命令,打开“控制面板”对话框。
(2)在“控制面板之选择一个类别”对话框中单击“网络和Internet 连接”超链接,打开“网络和Internet 连接”对话框。
(3)在该对话框中的“或选择一个控制面板图标”选项组中单击“网络连接”超链接,打开“网络连接”对话框。
(4)在该对话框中,右击“本地连接”图标,在弹出的快捷菜单中选择“属性”
命令,打开“本地连接属性”对话框中的“常规”选项卡。
(5)在该选项卡中单击“安装”按钮,打开“选择网络组件类型”对话框。
(6)在“单击要安装的网络组件类型”列表框中选择“客户端”选项,单击“添
加”按钮,打开“选择网络客户端”对话框,如图13.13 所示。

(7)在该对话框中的“选择网络客户端”列表框中选择要安装的网络客户端,单击“确定”按钮即可。
本篇文章共6页,此页为第2 页 上一页 下一页
(8)安装完毕后,在“常规”选项卡中的“此连接使用以下项目”列表框中将显示安装的客户端。
13.2.5 设置共享文件夹
在对等型网络中,实现资源共享是其主要目的,设置共享文件夹是实现资源共享的常用方式,在Windows XP 中,设置共享文件夹可执行下列操作:
(1)双击“我的电脑”图标,打开“我的电脑”对话框。
(2)选择要设置共享的文件夹,在左边的“文件和文件夹任务”窗格中单击“共享此文件夹”超链接,或右击要设置共享的文件夹,在弹出的快捷菜单中选择“共享和安全”命令。
(3)打开“文件夹属性”对话框中的“共享”选项卡,如图13.14 所示。

(4)在“网络共享和安全”选项组中选中“在网络上共享这个文件夹”复选框,这时“共享名”文本框和“允许网络用户更改我的 文件”复选框均变为可用状态。
(5)在“共享名”文本框中输入该共享文件夹在网络上显示的共享名称,用户也可以使用其原来的文件夹名称。
(6)若选中“允许网络用户更改我的文件”复选框,则设置该共享文件夹为完全控制属性,任何访问该文件夹的用户都可以对该文件夹进行编辑修改;若清除该复选框,则设置该共享文件夹为只读属性,用户只可访问该共享文件夹,而无法对其进行编辑修改。
(7)设置共享文件夹后,在该文件夹的图标中将出现一个托起的小手,表示该文件夹为共享文件夹,如图13.15 所示。