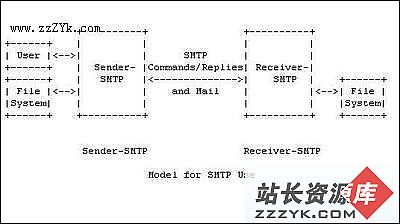答案:概要
组策略用于从一个单独的点对多个Microsoft Active Directory目录服务用户和计算机对象进行配置。在默认情况下,策略不仅影响应用该策略的容器中的对象,还影响子容器中的对象。
组策略包含了“计算机配置、Windows 设置、安全设置”下的安全设置。您可将预先配置的安全模板导入策略,来完成对这些设置的配置。
应用组策略
下列步骤显示了如何应用组策略,以及如何向“用户权限分配”添加安全组。
• 将组策略应用于组织单位或域
1.依次单击“开始”、“管理工具”、“Active Directory 用户和计算机”,打开“Active Directory 用户和计算机”。
2.突出显示相关域或组织单位,单击“操作”菜单,选择“属性”。
3.选择“组策略”选项卡。
注意:每个容器可应用多个策略。这些策略的处理顺序是从列表的底部向上。如果出现冲突,最后应用的策略优先。
4.单击“新建”创建一个策略,并为其指定有实际意义的名称,如“域策略”。
注意:单击“选项”按钮可配置“禁止替代”设置。“禁止替代”是为每个单独的策略配置的,而不是为整个容器;“阻止策略继承”则是为整个容器配置的。如果“禁止替代”和“阻止策略继承”设置发生冲突,“禁止替代”设置优先。要配置“阻止策略继承”,请选中 OU 属性中的复选框。
组策略可自动更新,但为了立即启动更新过程,可在命令提示符下使用下面的 GPUpdate 命令:GPUpdate /force
向“用户权限分配”添加安全组
1.依次单击“开始”、“管理工具”、“Active Directory 用户和计算机”,打开“Active Directory 用户和计算机”。
2.突出显示相关 OU(如“成员服务器”),单击“操作”菜单,选择“属性”。
3.单击“组策略”选项卡,选择相关策略(如“成员服务器基准策略”),然后单击“编辑”。
[page_break]
4.在“组策略对象编辑器”中,依次展开“计算机配置”、“Windows 设置”、“安全设置”、“本地策略”,然后突出显示“用户权限分配”。
5.在右侧窗格中,右键单击相关用户权限。
6.选中“定义这些策略设置”复选框,单击“添加用户和组”修改该列表。
7.单击“确定”。
将安全模板导入组策略
下列步骤显示了如何向组策略导入安全模板。
• 导入安全模板
1.依次单击“开始”、“管理工具”、“Active Directory 用户和计算机”,打开“Active Directory 用户和计算机”。
2.突出显示相关域或 OU,单击“操作”菜单,选择“属性”。
3.选择“组策略”选项卡。
4.突出显示相关策略,单击“编辑”。
5.依次展开“计算机配置”、“Windows 设置”,然后突出显示“安全设置”。
6.单击“操作”菜单,选择“导入策略”。
7.导航到 \Security Guide\Job Aids,选择相关模板,单击“打开”。
8.在“组策略对象编辑器”中,单击“文件”菜单,选择“退出”。
9.在容器属性中,单击“确定”。
使用“安全配置和分析”
下列步骤显示了如何使用“安全配置和分析”来导入、分析和应用安全模板。
• 导入安全模板
1.依次单击“开始”、“运行”。在“打开”文本框中键入 mmc,然后单击“确定”。
2.在 Microsoft 管理控制台中,单击“文件”,选择“添加/删除管理单元”。
3.单击“添加”,突出显示列表中的“安全配置和分析”。
4.依次单击“添加”、“关闭”、“确定”。
5.突出显示“安全配置和分析”,单击“操作”菜单,选择“打开数据库”。
6.键入新的数据库名称(如 Bastion Host),单击“打开”。
7.在“导入模板”界面中,导航到 \Security Guide\Job Aids,选择相关模板。单击“打开”。
• 分析导入的模板并与当前设置比较
1.突出显示 Microsoft 管理单元中的“安全配置和分析”,单击“操作”菜单,并选择“立即分析计算机”。
2.单击“确定”,接受默认的“错误日志文件路径”。
3.完成分析后,展开节点标题对结果进行研究。
• 应用安全模板
1.突出显示 Microsoft 管理单元中的“安全配置和分析”,单击“操作”菜单,选择“立即配置计算机”。
2.单击“确定”,接受默认的“错误日志文件路径”。
3.在 Microsoft 管理控制台,单击“文件”,然后选择“退出”关闭“安全配置和分析”。
部分文章来自网络,