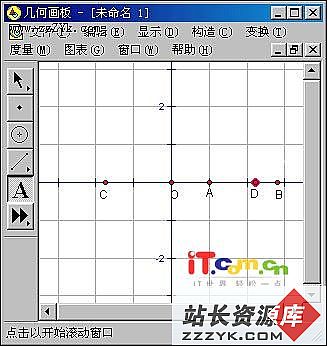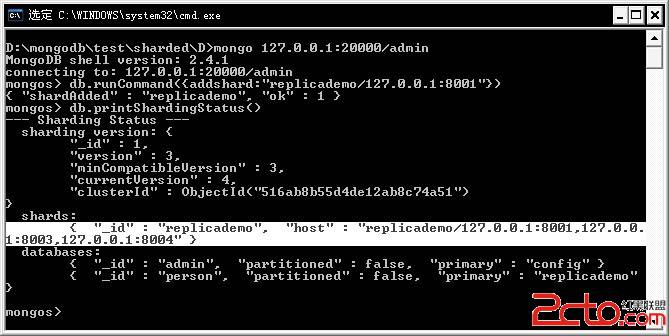MySQL学习笔记-MySQL的安装(2)
注意,这里有个配置向导的选项(Configure the MySQL Server now),建议勾选立即配置你的MySQL。许多说安装完MySQL后无法启动,原因就在于没有配置MySQL。点击“Finish”完成安装,并开始配置MySQL,见图3.9。
图3.9
点“Next”,进入配置类型选择页面。选“Detailed configuration”(详细配置),见图3.10。

图3.10
点“Next”,进入服务类型选择页面。选“Developer Machine”(开发者机器),这样占用系统的资源不会很多,见图3.11。

图3.11
点“Next”后,进入数据库用法选择页面。选择“Multifunctional Database”,见图3.12。

图3.12
点“Next”,进入选择InnoDB数据存放位置页面,见图3.13。

图3.13
不用更改设置,直接放在Installation Path安装目录里即可,然后点“Next”,选择MySQL的同时联接数,见图3.14。

图3.14
选择“Manual Setting”,设置为100(根据自己需要,酌情设置),点“Next”,配置MySQL在TCP/IP通讯环境中的端口,见图3.15。

图3.15
选择默认的3306端口即可。点“Next”,选择MySQL中的字符设置,见图3.16。

图3.16
注意,这里的选择将会影响你是否能在MySQL中使用中文。我们选择gb2312字符集以便支持简体中文,繁体中文选big5。点“Next”,设置Windows服务选项,见图3.17。

图3.17
注意,这里的选择很关键。“Install As Windows Service”一定要勾选,这是将MySQL作为Windows的服务运行。“Service Name”就用默认的“MySQL”或者你喜欢的服务名(推荐用默认的“MySQL”)。下面的“Launch the MySQL Server automatically”一定要勾选,这样Windows启动时,MySQL就会自动启动服务,要不然就要手工启动MySQL。许多人说安装MySQL后无法启动、无法连接、出现10061错误,原因就在这里。点“Next”,设置根帐号root的登录密码,见图3.18。

图3.18
“Modify Security Settings”是设置根帐号的密码,输入你设定的密码即可。“Create An Anonymous Account”是创建一个匿名帐号,这样会导致未经授权的用户非法访问你的数据库,有安全隐患,建议不要勾选。点“Next”,MySQL配置向导将依据你上面的所有设定配置MySQL,以便MySQL的运行符合你的需要,见图3.19。

图3.19
点“Execute”开始配置,当出现“Service started successfully”时,说明你的配置完成,MySQL服务启动成功,见图3.20。

图3.20
点“Finish”完成,整个MySQL的配置完成,剩下的就是用MySQL客户端连接MySQL服务器,然后使用了。