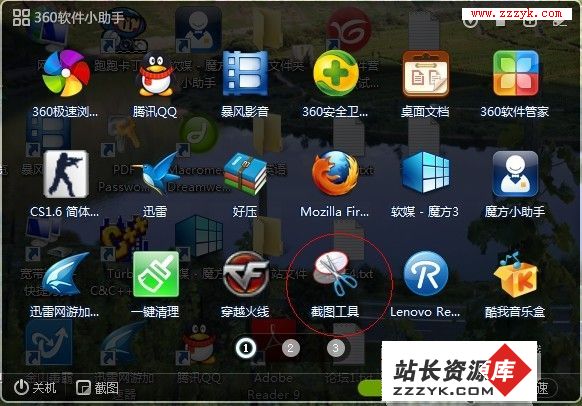答案:
对电脑发烧友来说,硬盘使用一段时间后增加新的分区或调整现有分区容量是免不了的。但是,采用FDISK调整硬盘分区非常麻烦,需要事先备份数据和事后重新安装系统并恢复数据。如果你使用System Commander Deluxe 4.0(共有2张盘,支持FAT32),就可以对硬盘分区进行无损调整。一、System Commander Deluxe 4.0的安装
System Commander Deluxe 4.0必须安装到硬盘方能使用。安装方法有三种:一是从实模式的DOS下安装。启动Win95/98后单击“开始”按钮,然后选择“关闭系统”。选中“关闭系统”对话框中的最后一项“重新启动计算机并切换到MS-DOS方式”进入DOS,再运行一号盘上的SETUP.EXE文件。二是启动Win95/98后单击“开始”、“程序”、“MS-DOS方式”命令,打开保护模式下的“MS-DOS方式”窗口,再运行一号盘上的SETUP.EXE文件。三是直接使用System Commander Deluxe 4.0的一号盘启动电脑,然后运行上面的SETUP.EXE文件进行安装。
安装结束后重新启动计算机,屏幕上会出现一个多重启动菜单:A:Windows98、B:Windows98-Prompt、C:Boot from drive A:,可分别进入Windows98的图形界面、命令行方式及软盘启动状态。
二、 增加硬盘分区
给只有一个C分区的硬盘再增加一个分区,使其变为C、D两个分区的操作步骤如下:
1.启动电脑,在出现操作系统多重选择菜单“OS Selection Menu”时按下“Alt+O”键,进入操作系统安装向导(OS Wizard)窗口,屏幕上出现“ OS Wizard is 易做图yzing your system… ”信息。
2.当出现操作系统安装向导窗口时,不进行操作系统的安装工作,而是选择“Cancel”取消操作。
3.用鼠标或键盘选择“Partition”(分割操作)菜单,进入磁盘分区管理窗口,窗口分成左、中、右三部分。左边是功能按钮及分区类型图例,中间是硬盘分区示意图,右边显示所选硬盘分区的详细参数。选择分区示意图C盘区域,执行“Resize”命令,根据屏幕提示调整C分区容量大小(不能小于C盘已占用的容量),为增加新的分区腾出空间。以上操作完成后,可看到屏幕中间硬盘分区示意图上分区C的容量变小了,而腾出来的区域则标记为“Free”。
4.再选择刚刚腾出来的“Free”区域,执行“Create”命令,然后将分区属性设置为扩展分区“Extended”,新增分区工作即告结束。
根据笔者经验,执行以上操作前最好运行“磁盘扫描程序”和“磁盘碎片整理程序”,以消除硬盘上可能存在的错误,并将所有数据集中在一起。这样新增分区工作会进行得更顺利。 三、 调整硬盘分区大小
使用System Commander Deluxe 4.0将D分区的部分空间调整给C分区(或反之)的操作方法是:
1.启动电脑进入Win95/98,利用“资源管理器”的“剪切”、“复制”命令,将D分区的所有数据全部移动到C分区。如果D分区的数据不多,也可备份至软盘,再将D分区的所有数据删除。
2.重新启动电脑,按前面介绍的方法进入硬盘分区管理窗口,选择D分区,执行“Tools-Delete”命令,将D分区删除。完成后原分区D被标记为“Free”。
3.选择C分区,执行“Resize”命令,将标记为“Free”的区域全部划给C分区。
4.按前面介绍的方法,重新选择C分区后执行“Resize”命令,根据需要调整C分区容量大小(不能小于C分区已占用的容量),为新的D分区腾出空间,而腾出来的区域则标记为“Free”。
5.选择刚刚腾出来的“Free”区域,执行“Create”命令,并将分区属性设置为扩展分区“Extended”,一个调整后的D分区即告诞生。
6.重新启动电脑,进入Win95/98,利用“资源管理器”的“剪切”、“复制”命令,将原来移动到C分区的所有数据(或备份数据)重新移回(或恢复至)D分区。至此,调整D分区大小的工作全部结束。
(出处:http://www.zzzyk.com/)
| [1] |
上一个:硬盘物理损坏问题
下一个:几条延长硬盘寿命的小技巧