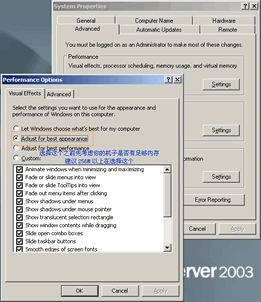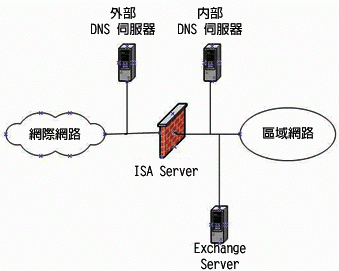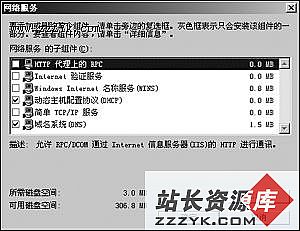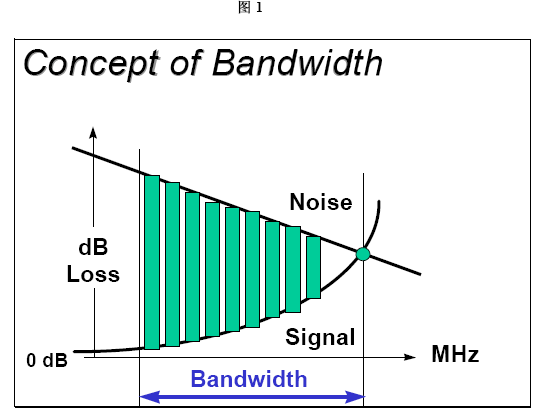当前位置:操作系统 > 玩转网络 >>
答案:1、安装。
①双击安装文件 imtm_x86.exe,即可进行安装。除了在选择所安装的 IMail 服务中加选 IMail Password 和 IMail Web Server 外,其他均使用默认选项。
②安装完成,重新启动后,就可在“开始→程序→IMail”中找到相关文件。
2、增加邮件服务器(POP3)和邮件用户。
①运行 IMail 管理器。选“开始→程序→IMail→IMail Administrator”。
②选“IMail Administrator→localhost→右键→Add Host”。如图1:
图1
③建立第一个邮件服务器 lianhe.com。选“Local Address→192.168.0.1→Official Host Name→改成:lianhe.com”;其他项目如果有必要可据情修改。如图2:
图2
④用同样的方法在其他 IP 上建立其他邮件服务器(因为 IP 不同,所以各邮件服务器是相对独立的,用户不会通用),全建完后,再选择 save 保存后用 Exit 退出。如图3:
图3
⑤增加邮件用户。打开相应的邮件服务器,选“Users→右键→Add users”,可增加邮件用户;并可修改初始密码等资料。如图4:
IMail 的 Web 登录方式设定
1、为 8181 端口开启 Web 管理。选“localhost→Monitor→选中:WWW(web server)→Start”。如图5:
图5
2、Web 登录网址:
http://邮件服务器名:8383 或 http://邮件服务器名:8181。
注意:均不要忘了加上“http://”!!!
3、Web 登录示意图:
①http://www.lianhe.com:8383 的 Web 主页面。如图6:
图6②http://www.lianhe.com:8383 的邮件主页面。如图7:
图7③http://www.lianhe.com:8181 的 Web 主页面。如图8:
图8④http://www.lianhe.com:8181 的邮件主页面。如图9:
IMail 之 Web 方式收发邮件
一、关于 Web 方式:
1、启动 Web 方式:
①8383 端口:选“IMail Administrator→localhost→右边窗口→Web messageing Server→Start”。
运行格式为:http:// 域名:8383
②8181 端口:再选“右边窗口→Monitor→WWW (Web Server)→Start”。
运行格式为:http:// 域名:8181
2、本文以 8383 端口为例。注意,刚进入主屏幕的时候,信箱链接是不可用的,如图10 所示;要用 Web 方式接收邮件,必须要先给相应用户发至少一封信,见后文。
图10
二、Web 方式的基本操作:
1、撰写新邮件:选“Compose”则进入发邮件的屏幕。比如给自己发一封信,如图11:
图11
其中:
①“Add all...”选项意思是将所有收件人地址加到“地址簿”(address book);可在下图 Options 的 Address Book 处修改。
②“Save...”的意思是将此邮件副本保存到已“发送邮件箱”(Sent)中;可在主屏幕的 Sent 中看见。
③“Include...”的意思是包括“签名”(Signature);可在图12 Options 的 Change Signature 处修改。
图12
2、发送后再选“Menu”回到主屏幕,由于收件箱中已有内容,则信箱链接可以用了,如图13 所示。其中的菜单和选项,Logoff 退出 Web 方式;Compose 写新邮件;Read Mail 收新邮件;Summary 相当于进入收件箱(Main);Mail 收件箱;Sent 已发送邮件箱。
图13
3、进入收件箱。选“Main”或“Summary”。如图14:
图14
4、在收件箱中点击邮件的标题即可看到邮件的正文。如图15:
图15
5、默认的,当转发(Forward)邮件时不包括原邮件的附件,如欲改成包括,则在 Option 中选 Preferences(主屏幕),再选中“Include attachments”即可。如图16:
Imail 之一个 IP 对应多个独立的邮件服务器
〖运行环境〗∶NT/2K
〖运行版本〗∶IMail 5.0/IMail 6.0
一、例如:只有一个 IP 为:192.168.0.1,现在需要利用它建立相互独立的两个邮件服务器:aaa.net 和 bbb.net。
二、设置:
1、DNS 设置:
①aaa.net 的设置。在“开始→程序→管理工具→DNS”中建立如图17 的记录,顺序为先建 aaa.net 和 mail.aaa.net 的 A 记录,再建指向 mail.aaa.net 的 MX (邮件转发)记录。
图17
②bbb.net 的设置。再建立如图18 的记录,顺序为先建 bbb.net 的 A 记录,再建指向 mail.aaa.net 的 MX(邮件转发)记录。
图18
2、Imail Administrator 设置:
①aaa.net 的设置。进入“Imail Administrator→Add Host→192.168.0.1→ Official Host Name:mail.aaa.net→Aliases:aaa.net”。如图19 所示:
图19
②wywy.com 和 mail.wywy.com 的设置。进入“Add→$virtual001→Official Host Name:mail.bbb.net→Aliases:bbb.net”(mail.bbb.net这个名字只是用来“中转”用的,没有且不需要在 DNS 中进行设置)。如图20 所示:
图20
③建立好后便有如图21 所示的两个独立的邮件服务器:(其中新建的两个用户 santai 分别属于 aaa.net 和 bbb.net 两个邮件服务器)
图21
④停止再运行 SMTP 服务。选“SMTP→Stop→Start”。如图22:
图22
三、使用:(以在 Outlook 中为例)
1、比如在第一个邮件服务器中建立了一个名为 santai 的用户,则它的 E-mail 地址为 santai@aaa.net,它的用户名为 santai,POP3 地址为 aaa.net。如图23:
图23
2、比如在第二个邮件服务器中建立了一个名为 santai 的用户,则它的 E-mail 地址为 santai@bbb.net,它的用户名为 santai@bbb.net,POP3 地址为 aaa.net。如图24:
图24
3、aaa.net 的 Web 登录方式如图25:
图25
4、bbb.net 的 Web 登录方式如图26:
Imail之邮件列表
一、关于邮件列表:
1、可以将一封邮件同时发给邮件列表中的所有人;
2、可以通过发送包括相应命令行的邮件来自动加入或退出邮件列表,并可得到帮助信息及列表的内容等;
3、可以设定指定用户使用的邮件列晴,可以设置列表密码等。
二、建立和使用邮件列表:
1、建立邮件列表。选“左边窗口→mail.aaa.net(邮件服务器名)→Lists→Add list...”,再输入邮件列表名。比如建立一个名为“list-1”的邮件列表,之后在“Lists”(列表)中则可看到列表名“list-1”;同时在“Aliases”(别名)中,会相应地自动建立“imailsrv”、“list-1”、“list-1-owner”及“owner-list-1”四个别名。如图27 所示:
图27
2、手动增加邮件列表包含的 E-mail 地址。上图中,选“Addresses”,按一行一个的格式输入欲增加的地址。结果如图28 所示:
图28
3、向邮件列表 list-1 发信。“收件人”一栏格式是“列表名@服务器名”(如:list-1@aaa.net)。则可同时将此邮件发给邮件列表 list-1 的 Addresses 中包含的所有 E-mail 地址。
4、加入/退出邮件列表或得到邮件列表的帮助、内容等信息。“收件人”一栏格式是“imailsrv@服务器名”(如:imailsrv@aaa.net)。在正文区放相应格式的命令(一行一个):
①得到格式的帮助文件:Help
②得到指定列表的帮助文件:Help 列表名
③得到指定列表中所有已加入者的列表:List 列表名
④把自己加入到指定列表中:Subscribe 列表名 你的名字(不是 E-mail 地址)
⑤退出指定的列表:Unsubscribe 列表名 你的名字
5、向列表所有者发信。“收件人”一栏填入“列表名-owner@ 服务器名”(如:list-1-owner@aaa.net),则将发向此列表主屏幕的“Owner”单元中所包含的 E-mail 中去。
三、邮件列表的其他设置:
1、邮件列表自动在收到的邮件标题前加上指定内容再转发给其下所包含的 E-mail 地址。
①如图29 中,选中“Enable Sub...”,再在后面输入任意欲增加的内容。
图29
②上步中设置后,收到的邮件如图30 所示:
图30
2、为了防止用户滥用邮件列表,也可以为之设置密码。只有知道密码的人才可向此邮件列表发信。
①选中“Use Password”,输入相应的密码。如图31:
图31
②则向此列表发邮件时,在“主题”一栏的格式是“[:密码:]主题内容”。如图32 所示:
图32
③如果不知密码或密码不正确,则发出的邮件会被退回。如图33 所示为退回的邮件,选中处即为“密码不正确”的错误提示:
图33
3、如果想知道一个邮件列表(比如 list-1)中包含的所有 E-mail 数,格式如图34,其中 find 为 DOS 下的查找文件内容的命令,list-1 为要查的邮件列表名,实际上此命令的作用是查看文件中有多少个“@”符号!由于一个 E-mail 有且仅有一个此符号,所以“@”的数量即为 Address 的数量。
〖测试环境〗:NT/2K,IMail6.02,用于作例子的 E-mail 为 santai@aaa.net
一、邮件转发:
1、目的:将发往指定信箱的所有信件转发到其他信箱中(可选择是否在原信箱里保留)。
2、设置:选“左边窗口→santai(用户名)→右边窗口→General→Forward”,再输入欲转发的邮件地址。如图35 选中处:
图35
3、说明:
①多个信箱之间用逗号(,)分隔。
②倘需要转发的同时并在原信箱中保留一份,请在 Forward 框的最开始处顺序加上一个句号和一个逗号(.,);如原信箱中不需要保留,则不用加。上图所示为要保留的情况。
③此处地址也可是邮件列表名(Lists)或别名(Aliases)。比如填入“Maillist-1@aaa.net”,则发向此信箱的信会转发到邮件列表 Maillist-1 所包含的所有邮件地址中。
二、自动回复:
1、目的:发向指定信箱(邮件目录)的信将被自动回复(自定义邮件内容;并可选是否同时将收到的邮件转发到另一个信箱)。
2、回复所有的信:(利用默认的 main 目录)
①服务器端设置。选“Info. Manager→Sub-area→选main→Message:xxx(自动回复的信息)→Enable Info...”。如图36:
图36
②客户端“收件人”一栏格式为“用户名@服务器名”(如:santai@aaa.net)。
③则所有邮件均将被自动回复。Message 的第一行同时又是自动回复信件的主题。客户端如图37:
图37
③如果“...mail to:”后面有其他 E-mail 地址,则自动回复后还会将收到的信转发过去。倘若此 E-mail 地址和本 E-mail 为同一服务器,则邮件服务器部分可省略,只输用户名即可;如为不同邮件服务器,则必须输入完整的 E-mail 地址。下同。
3、根据不同的请求目的回不同内容的信:
①比如,有关于 NT 和 2000 及 98 的帮助文件,可以根据别人的请求发相应帮助内容过去。
②操作:(以有关 2000 的设置为例)
a、服务器端添加并设置一个名为“2000”的子区。在“Sub-area”中输入“2000”,然后在任意可输入内容处单击一下鼠标,则成功建立了此区。再选中“Enable Info...”,在“Message”中输入相应内容即可。如图38:
图38
b、注意:仅如此服务器端将看不到客户端发过来的邮件,如想看到,必须设置将邮件转发到 main 子区中。方法是在“After...mail to:”后填入“用户名-main@邮件服务器名”。如上图。
c、客户端向 2000 子区发送邮件。“收件人”一栏格式为“用户名-子区名@邮件服务器名”。如图39:
图39
d、客户端接收到的邮件如图40:
图40
4、如要暂停自动回复,去掉“Enable Info...”前的小勾即可。
三、假期自动回复:
1、目的:如果你去休假了,可通过此项自动回信给向你发信的所有人。
2、设置:选“Vacation”,在 Message 中输入自动回复的信息,再复选中 Enable vacation 使假期回复生效。如图41:
图41
3、说明:
①设置好了 Vacation 后,欲让 View recipients 和 Delete Old recipients 生效,需停止再重新开始 SMTP 服务;其中,View recipients 中可看到已进行了假期自动回复的邮箱名,Delete Old recipients 则可以删掉所有已保存的邮箱。SMTP 服务的位置如图42:
图42
②欲暂停 Vationg 服务,只需去掉 Enable vaction 前的勾。
③假期回复邮件的主题是 automated response。如图43:
图43
④自动回复将回复任何一封发来的信;而假期回复则仅当启用了此项服务后,某个信箱第一次发信来时方回复(看已回复的信箱在 View recipients 处)。
一、别名的分类:
IMail 中的别名(alias)共分为五类“Standard 、Group、Program、Pager or Beeper、Host”,其中的“Host”为一个邮件主机的另一个名字;其他四个为邮箱别名,用于向指定地点转发邮件用户收到的信息。
二、Host alias(主机别名)的建立:
方法1:进入“IMail Administrator”的主屏幕,选“左边窗口→localhost→右键→Add Host→欲建别名的主机→Aliases”,再输入新的别名即可。
方法2:进入“IMail Administrator”的主屏幕,选“左边窗口→欲建别名的主机→Host Aliases”,再输入新的别名即可。
三、邮箱别名的建立:
1、进入“IMail Administrator”的主屏幕,选“Aliases→右边窗口→Add Aliases”,再输入别名及选择别名的类型即可。如图44:
图44
2、一般类型选“Standard”(标准,1-4行)或“Group”(组 5 行以上)。具体类型可在“Alias Type”中看见;欲输入此别名包含的内容(E-mail 地址),则在“Resolves To”中输入,一行一个。如上图。(当“Standard”下输入的E-mail地址多于四个/行时,保存时系统会自动将类型改为“Group”。)
四、使用邮箱别名:
1、别名建好后,就成了一个特殊的 E-mail 地址,可在能使用 E-mail 地址的任何地方使用它。
2、发信时“收件人”一栏格式为“别名@服务器名”(如上图:ddd@aaa.net)。
3、则在上图的“Resolves To”中所包含的 E-mail 地址都会收到这封信。
4、如果别名的名字和它所在的邮件服务器中的一个普通邮件帐号一样,则那个普通邮件帐号则失效。
改变了本机的 IP 地址后...
一、概述:
1、如果改变了本机的 IP 地址,则必须对 IMail 的原设置作相应的变更。
2、本文主要通过修改注册表来实现。
3、例如,本机原来的 IP 地址为“192.168.0.10”,在 IMail 中的其对应的邮件主机名为“mail.aaa.net”,别名为“aaa.net”,现在本机的 IP 地址改成了“192.168.0.1”。
二、具体操作:
1、打开注册表编辑器。选“开始→运行:regedit”。2.找到 IMail 的域名存让地。选“HKEY_LOCAL_MACHINE→Software→Ipswitch→IMail→Domains”。
3、将旧的 IP 地址改成新的 IP 地址。选“192.168.0.10→右键→重命名”,然后改成新的 IP 地址“192.168.0.1”。如图45:
图45
4、将主机对应的旧的 IP 地址改成对应到新的 IP 地址。选“mail.aaa.net→右边窗口→Address→双击”,再改成新的IP地址“192.168.0.1”。如图46:
图46
5、进入“IMail Administrator”,把“SMTP”服务“Stop”再“Start”后,修改即生效。如图47:
图47
三、说明:
1、不要忘了在 DNS 中修改,让域名指向新的 IP 地址!
2、在 2K 中,从修改 IP 地址到修改 DNS 及修改注册表和做后面的步骤,过程中均不需重新启动计算机。
3、如果进入注册表后新的 IP 地址和已不用了的旧 IP 地址共存,则需要删除旧的 IP 地址。