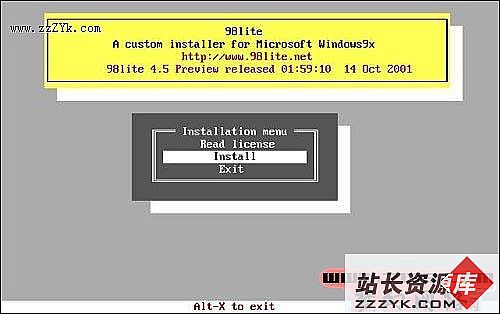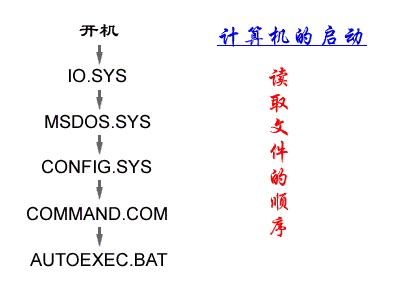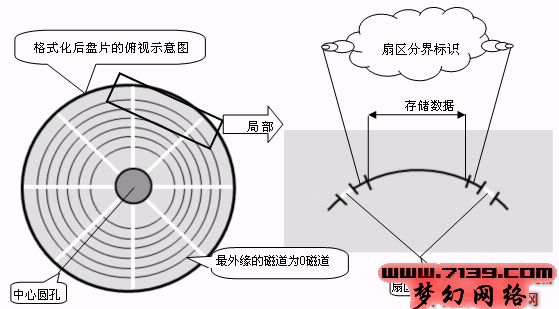多操作系统共存全攻略
一、用FDISK进行硬盘分区进行硬盘分区,我们最常用的软件是FDISK.com。下面,我们就FDISK的一些功能和使用做一番比较详尽地介绍:我们以Win 98为例,用启动盘启动计算机,在A盘根目录下输入"Format";屏幕上出现信息问你是否要启用FAT32支持,回答"Y"会建立FAT32分区,回答"N"则会使用FAT16,决定以后按Enter键。这时候,屏幕上将会显示以下4个选项1. 建立DOS分区或逻辑分区
2. 设置活动分区
3. 删除分区或逻辑分区
4. 显示分区信息
5. 如果你安装有不止一块硬盘,系统还会出现有第5项(Change current fixed disk drive)。建立主分区
这里,缺省的选项是"1"。如果你的硬盘还没有建立过分区的话,直接按ENTER键即可。然后,在图11所示对话框中选择"建立主分区(Primary Partition)",选择"1"再按下Enter键。这时,系统会询问你是否使用最大的可用空间作为主分区,缺省的回答是"Y",你只要直接按下Enter键即可。当然,当程序问你是否要使用最大的可用空间作为主分区时,你也可以回答"N"然后按Enter键。这时,系统会要求你输入主分区的大小,输入以后按Enter键。这时,系统将会自动为主分区分配逻辑盘符"C"。然后屏幕将提示主分区已建立并显示主分区容量和所占硬盘全部容量的比例,此后按"Esc"返回FDISK主菜单。建立扩展分区
在FDISK主菜单中继续选择"1"进入 "建立分区菜单" 后再选择"2"建立扩展分区,屏幕将提示当前硬盘可建为扩展分区的全部容量。此时我们如果不需要为其它操作系统(如NT、LINUX等)预留分区,那么建议使用系统给出的全部硬盘空间,此时可以直接回车建立扩展分区,然后屏幕将显示已经建立的扩展分区容量。设置逻辑盘数量和容量
扩展分区建立后,系统提示用户还没有建立逻辑驱动器,此时按"Esc"键开始设置逻辑盘,提示用户可以建为逻辑盘的全部硬盘空间,用户可以根据硬盘容量和自己的需要来设定逻辑盘数量和各逻辑盘容量。设置完成后,此时屏幕将会显示用户所建立的逻辑盘数量和容量,然后返回FDISK主菜单。
激活硬盘主分区
在硬盘上同时建有主分区和扩展分区时,必须进行主分区激活,否则以后硬盘无法引导系统。在FDISK主菜单上选择"2"(Set active partition),此时屏幕将显示主硬盘上所有分区供用户进行选择,我们的主盘上只有主分区"1"和扩展分区"2",当然我们选择主分区"1"进行激活,然后退回FDISK主菜单。一切结束以后,退出FDISK程序。继续按"Esc"键退出至屏幕提示用户必须重新启动系统,必须重新启动系统,然后才能继续对所建立的所有逻辑盘进行格式化(Format)操作。注意事项:在建立分区时,以下几点是值得您注意:1.主分区和逻辑分区
主分区的特性是在任何时刻只能有一个是活动的,当一个主分区被激活以后,同一硬盘上的其他主分区就不能再被访问。所以一个主分区中的操作系统不能再访问同一物理硬盘上其他主分区上的文件。而逻辑分区并不属于某个操作系统,只要它的文件系统与启动的操作系统兼容,则该操作系统就能访问它主分区和逻辑分区的一个重要区别是:每个逻辑分区分配唯一的驱动器名(盘符),而在同一硬盘上的所有主分区共享同一个驱动器名,因为某一时刻只能有一个主分区是活动的。这就意味着某一时刻只能用共享驱动器名访问活动的那个主分区。系统支持多达24个逻辑分区,这样,可能有许多人都会有这样一个错误的认识,那就是在对硬盘进行分区时最好多创建几个逻辑分区,这样可以避免出现问题的分区影响到保存在其他分区中的数据。但是事实往往并非如此,一个被损坏的分区往往会导致整个硬盘无易做图常使用。我们已经在前面提到过主分区和扩展分区的信息都是被保存在MBR中,如果由于某种原因使MBR受到破坏,硬盘主分区将无法使用,进而使包含操作系统的启动盘也无法使用。是也许有人会认为逻辑分区的信息并不保存在MBR中,因此逻辑分区并不会受到任何影响。其实我们忽略了这样一个事实,那就是虽然逻辑分区的信息保存在扩展分区内,但是扩展分区的信息却是被保存在MBR中。这样,通过相互之间的作用,使逻辑分区最终也不能免受影响。不过一般情况下,一个分区受到损坏而其他分区仍然可以正常工作。例如,如果一个逻辑分区出现问题,很多时候其他的逻辑分区以及主分区和扩展分区都不会受到任何影响。但是话又说回来,出现问题的分区往往就是那些使用最频繁的分区,也就是MBR。2.驱动器名的分配
启动系统时,活动分区上的操作系统将执行一个称为驱动器映像的过程,它给主分区和逻辑分区分配驱动器名。所有的主分区首先被映像,而逻辑分区用后续的字母指定。一般来说,主分区将被定义为C,然后,系统会根据逻辑分区的多少依次给出D,E。。。。直到Z。当然,如果你有不两块硬盘的话,情况又会发生一些变化。我们举例说明,我们将每块硬盘都分为两个区,第一个硬盘的第一分区为主分区(盘符C),则第二个硬盘的第一分区为D,第一个硬盘的第二分区为E,第二个硬盘的第二分区为F。3.容量的分配
本篇文章共6页,此页为首页 下一页
要分割成几个分区以及第一个分区所占有的容量,取决于使用者自己的想法,有些人喜欢将整个硬盘规划单一分区,有些人则认为分割成几个分区比较利于管理。例如,分割成两个分区,一个储存操作系统文件,另一个储存应用程序文件;或者一个储存操作系统和应用程序档案,另一个储存个人和备份的资料。至于分区所使用的文件系统,则取决于你要安装的操作系统。一般来说,主分区由于经常会进行数据 的交换,因此容量不宜太小。其他的分区的大小分配则完全取决于个人喜好了。至此,分区的建立算是完成了。如果你对现行的分区不满意,你可以将分区删除后重新来。在建立分区时,我们遵循的步骤是: 建立基本分区-> 建立扩展分区à 分成一个或几个逻辑分区;而我们在删除分区时则需要遵循以下原则: 删除逻辑分区-> 删除扩展分区-> 删除基本分区分区的删除
删除逻辑分区,进入FDISK主界面。选择3,回车。选择了删除分区选择后,又出现下一级子菜单,包括如下内容:
1、删除主DOS分区。
2、删除扩展DOS分区。
3、删除扩展分区中的逻辑分区。
4、删除非DOS分区。
关于删除分区的顺序,我们在上文中已经提到过,这里就不再重复了。需要补充的是,如果你的硬盘上有非DOS的分区,则应先将它删除,再删除逻辑分区。 这里,我们直接从删除逻辑分区开始。选择"3"按下回车。下面就开始删除了!系统会用一个不断闪动的"WARNING!"提出警告,同时提示你输入要删除的逻辑分区号。输入E,再回车。
这时候,系统提示输入E分区的卷标号,按屏幕上方的显示输入卷标。
如果没有,就直接回车跳过。系统会再提示确认,输入Y回车,E分区就被删除了。同样我们删除D分区,接着系统提示扩展分区中所有逻辑区均被删除。
删除完了逻辑分区,我们再回到主界面,删除完逻辑分区后就要删除扩展分区了,这时还要选择3;这时进入删除界面。然后选2,"删除扩展DOS分区"。
按提示输入"Y",回车。扩展分区就被删除了。
删除完扩展分区后就要删除基本DOS分区了,按ESC返回。选第1项"删除基本DOS分区"。
与其他分区的操作步骤一样,还要输入卷标、输入"Y"确认后回车,基本分区就被删除了。到这里,删除分区的工作就完成了。
计算机教程多操作系统共存全攻略来自www.itwen.comIT WEN计算机教程网
删除完成后,我们再次查看分区的情况,屏幕会显示当前硬盘还没有分区。
现在,硬盘又恢复到初始的状态下了。
二、利用Partition Magic进行分区DOS/WINDOWS自带的分区软件FDISK是非常方便且功能强大的。但FDISK有个致命地缺点,就是它无论在进行分区或删除分区操作时,整个硬盘上的所有数据就会彻底被删除掉。这样,在分好区以后,我们得到的只是一个空空的硬盘!对于那些有着大量有用的数据需要转移的用户来说,这无疑是相当不方便的。PartitionMagic的出现很好的解决了这个问题。它能非常方便的实现硬盘的动态分区和无损分区。下面,以PartitionMagic5.0 PRO为例作介绍:安装,启动PartitionMagic之后,会看见一个非常华丽的主操作界面。在主界面上部是菜单栏和工具条,中间部分是当前硬盘的分区信息,最下面则是一些常用的快捷按键。PartitionMagic5.0 PRO将常用的操作,如创建新的分区、调整分区容量、重新分配自由空间和合并分区制作快捷按键放在下部,使得我们在工作的时候更加方便。先来谈谈一些PartitionMagic5.0 Pro的基本操作。1、FAT格式的转换
关于FAT16和FAT32的分别,我来前文中以及提到过,这里就不再重复了。PartitionMagic5.0 Pro支持从FAT16到FAT32的转换。先用鼠标确定一个需要转换的分区,并在菜单栏中选取"操作/转换",然后可以看见下级菜单中有"FAT到FAT32"的选项,选择它,PartitionMagic5.0 Pro就开始转换工作了,整个过程还是比较快的。但是FAT32对于一些纯FAT16格式下面的软件(如PCTOOLS 9.0、Norton 95等)不能很好地支持,这时你就可能需要将FAT32再转换回FAT16格式,可是由于Windows98没有这个逆转的功能,所以我们又要求助于PartitionMagic5.0 Pro了。和上述的方法差不多,只是在最后点击的时候要选取"FAT32到FAT"这项,而且这个步骤的耗时就要比前面的转换长了许多。2、重新分配自由空间
先在主界面上部的分区图表中选择一个有较大可用空间的分区,然后在这个图标上点击鼠标右键,并选择"调整容量/移动",拖动窗口上部的容量滑动条,这时下部的自由空间就会作出相应的变化。如果觉得鼠标拖动不是很准确,可以直接在对话框中键入需要释放的硬盘空间大小,等调整到一个合适的容量之后,按下"确定"按键,就可以在硬盘中多出一个自由空间3、调整分区的容量
本篇文章共6页,此页为第2 页 上一页 下一页