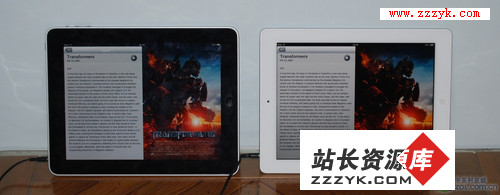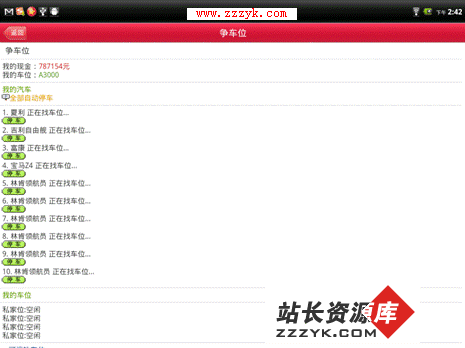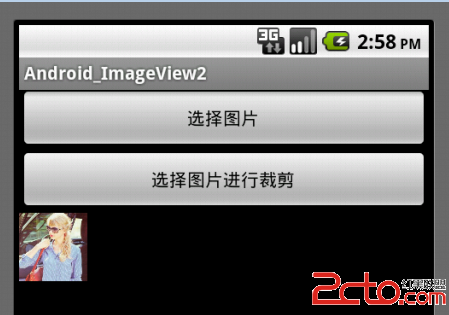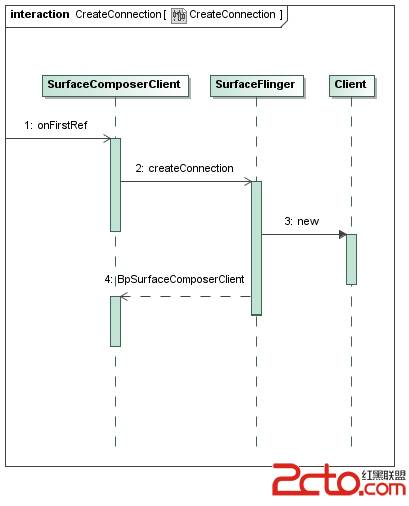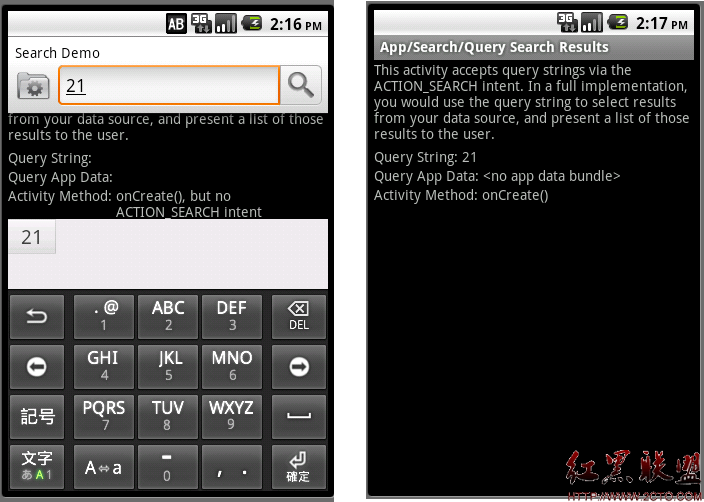自定义控件的开发
很多时候,android提供的组件并不能满足我们的需求,于是我们不得不按需求开发自定义控件。
Step 1.
写好自定义控件的内部布局文件。
<?xml version="1.0" encoding="utf-8"?>
<LinearLayout xmlns:android="http://schemas.android.com/apk/res/android"
android:layout_width="match_parent"
android:layout_height="match_parent"
android:background="@android:color/white"
android:orientation="horizontal" >
<ImageView
android:id="@+id/image"
android:layout_width="wrap_content"
android:layout_height="wrap_content"
android:layout_gravity="center_vertical"
android:paddingBottom="5dip"
android:paddingLeft="40dip"
android:paddingTop="5dip"
android:src="@drawable/confirm" />
<TextView
android:id="@+id/text"
android:layout_width="wrap_content"
android:layout_height="wrap_content"
android:layout_gravity="center_vertical"
android:layout_marginLeft="8dip"
android:text="确定"
android:textColor="#000000" />
</LinearLayout>
Step 2:
写好自定义的控件类并继承LinearLayout,并写好相关方法,用于控制自定义控件的内容。
package org.hjw.mybutton;
import android.content.Context;
import android.util.AttributeSet;
import android.view.LayoutInflater;
import android.widget.ImageView;
import android.widget.LinearLayout;
import android.widget.TextView;
public class my extends LinearLayout {
private ImageView image;
private TextView text;
public my(Context context, AttributeSet attrs) {
super(context, attrs);
LayoutInflater ll = (LayoutInflater) context
.getSystemService(Context.LAYOUT_INFLATER_SERVICE);
ll.inflate(R.layout.my_button, this);
image = (ImageView) findViewById(R.id.image);
text = (TextView) findViewById(R.id.text);
}
public void setImage(int Resid) {
image.setImageResource(Resid);
}
public void setText(String ext) {
text.setText(ext);
}
}
Step3:
需要使用自定义控件时,只需要在xml文件中加入即可,这里我们在主布局文件中加入。
<LinearLayout xmlns:android="http://schemas.android.com/apk/res/android"
android:layout_width="match_parent"
android:layout_height="match_parent"
android:background="@android:color/black"
android:orientation="horizontal" >
<org.hjw.mybutton.my
android:id="@+id/myButton1"
android:layout_width="wrap_content"
android:layout_height="wrap_content"
android:background="@drawable/bg_button"
/>
<org.hjw.mybutton.my
android:id="@+id/myButton2"
android:layout_width="wrap_content"
android:layout_height="wrap_content"
android:background="@drawable/bg_button"
android:layout_marginLeft="5dp"> </org.hjw.mybutton.my>
</LinearLayout>
Step 4:
为了使用户体验效果更好,可以加入背景图片的变化效果。
<?xml version="1.0" encoding="utf-8"?>
<selector xmlns:android="http://schemas.android.com/apk/res/android" >
<item android:state_focused="true" android:state_pressed="false" android:drawable="@drawable/btn_normal"></item>
<item android:state_pressed="true" android:drawable="@drawable/btn_white"></item>
<item android:state_checked="true" android:drawable="@drawable/btn_white"></item>
<item android:state_focused="false" android:state_pressed="false" android:drawable="@drawable/btn_normal"></item>
</selector>
Step 5:
最后在主Activity中像使用其他控件一样使用此控件。
package org.hjw.mybutton;
import android.os.Bundle;
import android.app.Activity;
import android.view.Menu;
import android.view.View;
import android.widget.Toast;
public class MainActivity extends Activity {
private my My, My2;
@Override
protected void onCreate(Bundle savedInstanceState) {
super.onCreate(savedInstanceState);
setContentView(R.layout.activity_main);
My = (my) findViewById(R.id.myButton1);
My2 = (my) findViewById(R.id.myButton2);
My2.setImage(R.drawable.cancel);
My2.setText("取消");
My.setImage(R.drawable.confirm);
My.setText("确定");
My.setOnClickListener(new View.OnClickListener() {
@Override
public void onClick(View v) {
Toast.makeText(getApplicationContext(), "You just clicked!", 1)
.show();
}
});
}
@Override
补充:移动开发 , Android ,