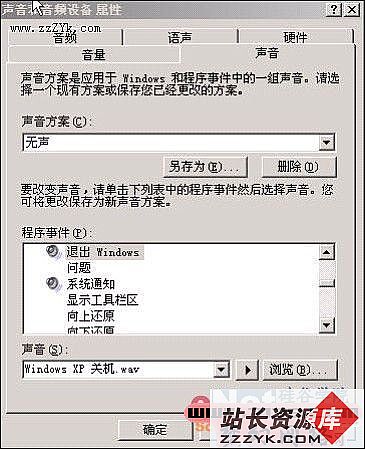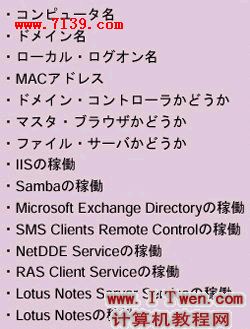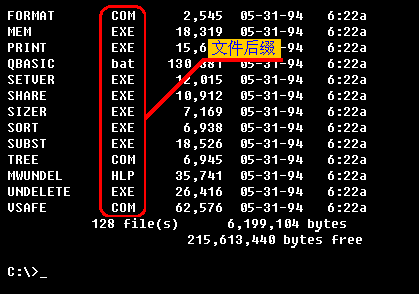六个Windows“贴身密技”
每次当我们安装或者重新安装Windows系统时,往往会发现某些系统的缺省设置会给操作带来极大的不便。今天我们就告诉大家6个使Windows变得更易用的“贴身密技”。建立自己的“即时贴”
许多共享软件为用户提供了在显示器上显示虚拟便笺的工具,事实上我们也可以利用Windows允许长文件名的功能更简单地实现这一功能。
技巧: 打开“资源管理器”(或任意文件夹窗口),选择“查看”(或“工具”)*“文件夹选项”,选中“文件类型”选项卡,点击“新建”按钮。在Windows 2000/Me/XP版本中,在打开的“新建扩展名”对话框的“文件扩展名”项目中输入“stky”,然后点击“确定”按钮,回到“文件夹选项”对话框。然后在“文件类型”选项卡的“已注册的文件类型”项目中选择“stky”选项,点击“高级”按钮,进入“编辑文件类型”对话框。在“更改图标”按钮旁边的文本框中输入“Sticky Note”;在Windows 98版本中,在“关联扩展名”选项中输入“stky”,在“类型描述”选项中输入“Sticky Note”。在所有的版本中,接下来的工作就是点击“新建”按钮,进入“新操作”对话框,在“操作”项目中输入“open”,然后在“用于执行操作的应用程序”项目中输入“notepad.exe”,并点击“确定”按钮。返回“编辑文件类型”对话框后,点击“更改图标”按钮,在弹出的对话框中选择一个您喜爱的图标来表示自己的“即时贴”。
我们使用了IconEdit Pro这一图标编辑工具创建了一个空白的不可见图标,但是实际上Windows提供的图标和IconEdit Pro制作的图标是非常接近的。为了找到自己创建的图标,请确认shell.dll已经列在“文件名”项目中(在Windows XP系统中它列在“在这个文件中查找图标”项目中)。在多数Windows版本中,在图标列表中将鼠标移动到第8列第3行即可(如图1所示)。在Windows XP中,不可见图标位于第13列的第2、3、4行以及第14列的第1行。选择其中之一,然后连续点击“确定”和“关闭”按钮,关闭所有对话框即可。

图1" “更改图标”对话框
为了将新建的“Sticky Note”文件类型添加到右键快捷菜单中,可以选择“开始”*“运行”,输入“regedit”后按“回车”键。然后定位到“HKEY_CLASSES_ROOT\.stky”,并在右键快捷菜单中选择“新建”*“项”,输入“ShellNew”然后回车。在注册表编辑器的左边窗口中选择“ShellNew”键值,右键点击窗口右侧空白处,选择“New”*“字符串值”,输入“NullFile”然后回车,退出注册表编辑器。
您还需要确认系统已经设置为“隐藏已知文件类型的扩展名”状态,方法是在“文件夹选项”对话框中,选择“查看”选项卡,确认“隐藏已知文件类型的文件扩展名”复选项已被选中。
您可以通过以下操作将“即时贴”添加到桌面或任何文件夹窗口中。在桌面或文件夹窗口单击右键,在快捷菜单中选择“新建”*“Stiky Note”,输入需要提示的内容,然后按“回车”键,就会看到“即时贴”浮现在桌面上了(如图2所示)。需要注意的是,您不能使用文件名中禁用的冒号、问号或是其他禁用字符。如果提示内容显示得不够宽,可以在桌面右键快捷菜单中选择“属性”选项,进入“属性”对话框的“外观”选项卡,在Windows XP系统中单击“高级”按钮。然后,在所有Widows版本中的“项目”下拉菜单中选择“图标间距(水平)”选项,增加“大小”项目的值,单击“确定”按钮即可。

图2" 制作好的“即时贴”
注意: 提示文本超过2行的内容将以省略号显示,您可以通过选中它来查看提示的全文。如果提示的文字超过255个字符,双击这个“即时贴”,启动记事本继续添加提示内容。您还可以随意拖拽“即时贴”的文本内容将其移动到您喜欢的位置。
设置启动优先权
技巧: 对于笔者来说,为Windows的启动组设置优先权是加快文件夹和应用程序启动过程的最好方式。您可以根据使用的频率将应用程序和其他快捷方式分成3个优先级别,分别为: 键盘启动、快速启动和用户菜单。
键盘启动: 即为每天要启动多次的文件和应用程序(如音量控制程序)分配键盘快捷方式。只需右键单击“开始”菜单或是桌面中的一个应用程序的快捷方式,选择“属性”选项,在“快捷方式”选项卡中选中“快捷键”选项,按下您想要设定的快捷键即可。Windows要求您的快捷键除了包含一个功能键和数字键之外至少包含2个修正键(即Ctrl、Shift或者Alt键)。然后点击“确定”按钮,新的键盘快捷方式就设置完成了。如果您想改回原来的设置,只需回到刚才的对话框,在“快捷键”选项中清除刚才定义的快捷键,重新启动计算机即可。
本篇文章共2页,此页为首页 下一页
快速启动: 是通过快速启动工具栏设置第2级优先级的方式(如果看不到快速启动栏,右键点击任务栏,选择“工具栏”*“快速启动”即可)。用户将应用程序、文件夹或是文档图标拖到工具栏上,为这些项目创建一个启动小图标。为了防止图标的混乱,我们通常将快速启动工具栏中的图标限制在6~8个,并尽量使它们容易区分。同时要使快速启动图标的尺寸尽量小,以便为任务栏中的其他项目节省出更多的空间。
用户菜单: 在“开始”菜单中定制子菜单,并为其设置第3级优先权。右键单击“开始”按钮,选择“打开”或“资源管理器”选项,在“[开始]菜单”文件夹中选择“文件”*“新建”*“文件夹”以创建子文件夹,然后为每个子文件夹添加一个快捷方式。当您的开始菜单中的子文件夹为高亮模式时,就可以看到这些快捷方式了。如果一个菜单中包含了超过20个图标,最好将这一文件夹分割为2个。
为“搜索”添加快捷方式
通常我们要搜索的大多数文件都集中在几个文件夹中,但是每次仍然要在“搜索”对话框中输入文件夹路径,或者打开相关的文件夹才能开始搜索,其实这一工作可以变得更简单。
技巧: 过去,我们可以使用Microsoft的免费PowerToys工具FindX向搜索菜单中添加快捷方式,并且对搜索操作设置特定的参数。但不幸的是,在Microsoft的最新版的PowerToys中没有包含FindX工具。不过,您可以通过在http://find.pcworld.com/23401站点下载PowerToys来获得FindX。双击下载的.exe文件将其内容放到当前的文件夹中。右键点击“FindX.inf”文件,选择“Install”选项。FindX将在您的“[开始]菜单”文件夹中创建一个名为“Find”的隐藏文件夹。右键单击“开始”按钮,选择“打开”选项,如果您没有看到“Find”文件夹,可以选择“查看”(或“工具”)*“文件夹选项”,点击“查看”选项卡,选中“显示所有文件和文件夹”复选项即可。
使用您经常使用的参数进行搜索,然后选择“文件”*“保存搜索”。根据Windows的不同版本,您可以将文件直接保存在“[开始]菜单”文件夹的“Find”子文件夹中。如果不能保存到上述文件夹,则将其保存到桌面,然后打开资源管理器,将刚刚保存在桌面的带查询参数的文件拖拽到“[开始]菜单”文件夹的“Find”子文件夹中。重新启动计算机就会发现“搜索”菜单的新变化了,这时通过选择“开始”*“搜索”,并选择您保存过的搜索项目,就可以加快搜索的速度了。
计算机教程六个Windows“贴身密技”来自www.itwen.comIT WEN计算机教程网
多窗口的管理
有时,您可能会同时打开了很多窗口,但只想对比其中的某2个; 或者需要关闭某些应用程序。
技巧: 最快地完成以上任务和其他多窗口任务的方法是按住“Ctrl”键,在任务栏中点击您想排列、最小化或是关闭的窗口,然后在右键快捷菜单中选择要进行的操作(如图3所示)。 
图3" 多窗口管理菜单
快速切换到桌面
技巧: 有若干方法可以加快您切换到桌面的速度,这里笔者分别就使用键盘和任务栏2种快捷方法进行推荐。
键盘方法: 按住“< Windows >+D”组合键,最小化所有打开的窗口(包括那些通常不能最小化的窗口,例如“控制面板”的“属性”窗口)。如果您此时改变了想法,只要在此期间您还没有使用或打开其他的窗口, 您就可以再次按住“< Windows >+D”组合键,取消全部最小化操作。
任务栏方法: 在Windows XP中,您需要确认任务栏没有被锁定,在任务栏的右键快捷菜单中确认“锁定任务栏”复选项未被选中。在Windows的所有版本中,右击任务栏,选择“工具栏”*“桌面”,此时出现一个“桌面”工具栏按钮,右击此按钮,然后选择“查看”*“小图标”,再右键单击此按钮,选中“显示文字”选项以隐藏图标标签即可。 
图4" “桌面”>>图标及菜单
现在,您就可以将“桌面”工具栏拖拽到您认为合适的地方了。拖动分隔线,使其他图标不显示,只留下“桌面>>”图标即可。当您需要看到桌面的详细项目时,点击“>>”图标就可以看到桌面的所有项目以菜单形式显示了(如图4所示)。
您还可以将您常用的文件夹添加到任务栏的快捷方式中。只需右键单击任务栏,选择“工具栏”*“新建工具栏”,然后选择要添加的文件夹,点击“确定”按钮即可。
在“开始”中添加文件夹
您一定觉得在“开始”*“文档”中取用和查找文件非常方便,但是其中的项目往往受到数量的限制,这一点也许会令您非常失望。
本篇文章共2页,此页为末页 上一页