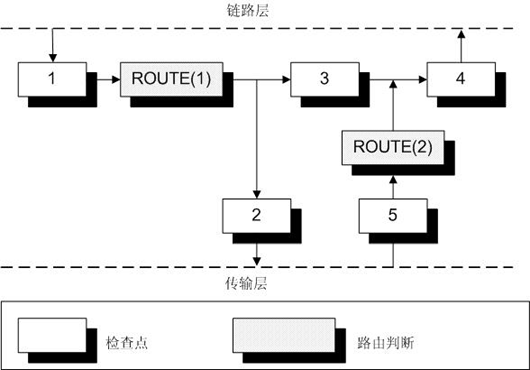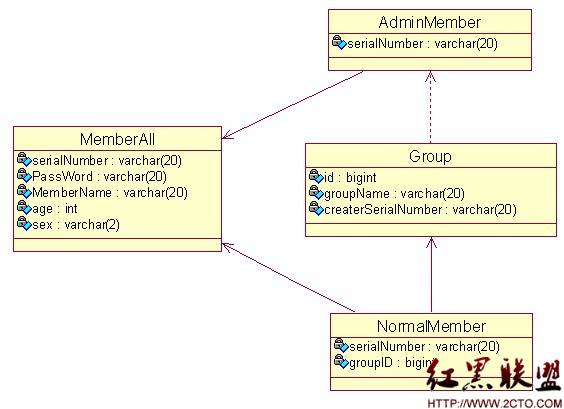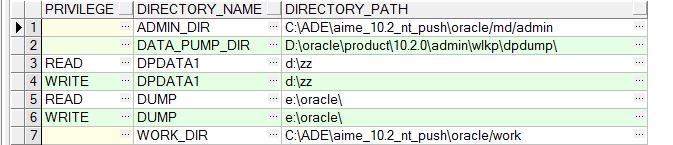Solaris8操作系统安装
安装Solaris8前请确认:(1) 确认服务器的光驱可用。
(2) 确定工作站主机名(hostname):工作站的主机名是一个字符串,例如:ZZNODE-TEST等,这个名字在安装过程中要用到。
(3) 获得工作站的IP地址和子网掩码:确认服务器所在网段是否属于一个子网,并获得当前服务器的IP地址和子网掩码。如果有网关,还要获得工作站的网关IP地址。这些信息在安装过程中要用到。
1.打开Sun工作站电源开关,把Solaris8安装光盘Software1of2放进光驱内,出现开机画面时,按下<Stop+A>;组合键(即按住<Stop>;键的同时再按<A>;键,<Stop>;键位于Sun键盘的左上方),出现“OK”提示符后,输入“boot
cdrom”并回车,系统将从光驱启动进行Solaris8操作系统的安装。
2.首先出现安装程序的语言选项:
SelectaLanguage
0. English
1. French
2. German
3. Italian
4. Japanese
5. Korean
6. SimplifiedChinese
7. Spanish
8. Swedish
9. TraditionalChinese
Pleasemakeachoice(0-9),orpresshor?forhelp:
选择6SimplifiedChinese。
3.然后出现SelectaLocale的选项:
SelectaLocale
0. SimplifiedChineseEUC
1. SimplifiedChineseGBK
2. SimplifiedChineseUTF-8
3. GoBacktoPreviousScreen
Pleasemakeachoice(0-3),orpresshor?forhelp:
选择0SimplifiedChineseEUC。
4.出现“Solaris安装控制台”对话框,提示“Thesystemiscomingup.Pleasewait.”
出现“Solaris安装程序”对话框,提示“Solaris安装程序被化为一系列小段,各段都将提示您提供有关的安装信息。在每一段结束时,您都可以在继续安装之前更改您已做的选择”,单击<继续>;按钮。
5.出现“识别此系统”提示,单击<继续>;按钮。
出现“网络连通性”对话框,对“联网的”选项选择“是”,单击<继续>;按钮。
出现“DHCP”对话框,对“使用DHCP”选项选择“否”,单击<继续>;按钮。
出现“主机名”对话框,输入主机名(例如ZZNODE-TEST),单击<继续>;按钮。
出现“IP地址”对话框,输入为本工作站规划的IP地址(如192.168.0.199),单击<继续>;按钮。
出现“子网”对话框,对“子网的系统部分”选项选择“是”,单击<继续>;按钮。
出现“网掩码”对话框,输入网掩码(例如255.255.255.0),单击<继续>;按钮。
出现“Ipv6”对话框,对“启用IPv6”选项选择“否”,单击<继续>;按钮。
出现“确认信息”对话框,核对无误后单击<继续>;按钮(如果部分设置错误,选择“改变”,将跳回到“网络连通性”对话框,重新设置)。
6.出现“配置安全性策略”对话框,对“配置Kerberos安全性”选项选择“否”,单击<继续>;按钮。
出现确认信息,核对无误后单击<继续>;按钮(如果选择“改变”将出现“配置Kerberos安全性”对话框)。
7.出现“名称服务”对话框,对“命名服务”选项选择“None”,单击<继续>;按钮。
出现确认信息,核对无误后单击<继续>;按钮(如果选择“改变”将跳回到“命名服务”对话框)。
8.出现“时区”对话框,对“指定时区由“选项选择“地理区域”,单击<设置…>;按钮。
出现“地理区域”对话框,根据需要进行选择(例如“地区:”选择“东亚”,“时区”选择“中华人民共和国”),单击<继续>;按钮。
出现“日期和时间”对话框,输入正确的时间,单击<继续>;按钮。
出现确认信息,核对无误后单击<继续>;按钮(如果选择“改变”跳回到“时区”对话框)。
“Solaris安装控制台”提示“系统标识已完成…”,等待2~3分钟。
9.出现“Solaris交互式安装程序”对话框。如果原来安装过系统,会提示是“初始”还是“升级”,选择“初始”按钮进行初始安装(如果是升级安装,请选择<升级>;按钮)。
“Solaris交互式安装程序”对话框出现提示信息,单击<继续>;按钮。
10.出现“选择地理区域”对话框,亚洲应为部分选择状态(黑色三角形),单击<继续>;按钮。
11.出现“选择软件”对话框,对“软件组”选项选择“完整的OEM制造支持及配销”,并选择下面的“通过选择来包括solaris64位支持”(按钮点黑即可)。单击<继续>;按钮。
12.出现“选择磁盘”对话框,如果“可用的磁盘”中有两块硬盘注意把第二块添加到“已选的磁盘”中(点击“>;”),单击<继续>;按钮。
出现“保留数据吗?”对话框,单击<继续>;不保留。
出现“自动格式文件系统吗?”,单击<手工布局>;按钮。
出现“文件系统和磁盘格式”对话框,单击<用户化...>;按钮继续。
出现磁盘的分区对话框,按照如下的方法进行分区。
这里仅SUNFIRE280R(2X72G,4GMEM)最常见的硬盘配置为例,安装Oracle和Sybase数据库。
磁盘 分区 文件系统 容量大小 说明
c0t0d0 c0t0d0s0 / 22000 根分区尽量的大些
c0t0d0s1 swap 8000 交换区的大小约等于内存的两倍
c0t0d0s2 Overlap 69994 每个硬盘的第二个分区代表整个硬盘
c0t0d0s3 /opt 40000 应用软件一般都安装在/opt目录下,所以/opt,目录也应该尽量大些
c0t1d0 c0t1d0s1 /export/home 69994 安装oracle,sybase数据库
返回“文件系统和磁盘格式”对话框,检查分区是否符合要求,如果分区正确单击<继续>;按钮,否则单击“用户化…”重新分区。
13.出现“装配远程分布文件系统吗?”对话框,单击<继续>;按钮。
14.出现“简要表”,检查无误后单击<开始安装>;按钮。继续单击<自动重新引导>;开始安装。
出现“正在安装solaris软件-进展”对话框,显示安装进展。此过程需要较长时间(SUNFIRE280R服务器约需30分钟),请耐心等待。
15.系统自动重启,提示设置超级用户(root)的口令:
Rootpassword:
输入两次密码。
注意,
root用户密码非常重要,请牢记。
16.出现“指定媒体”对话框,对“媒体”选项选择“CD”,单击<下一步>;按钮。
光驱自动弹出,并出现“插入CD”对话框,提示“请插入Solaris8(SPARC)Software2。”把Solaris8安装光盘Software2of2放进光驱内,单击<确定>;按钮。开始安装第二张光盘内容(SUNFIRE280R服务器约需20分钟)。
安装结束后出现“安装汇总”对话框,单击<下一步>;按钮。
17.光驱自动弹出,并出现“指定媒体”对话框,对“媒体”选项选择“CD”,单击<下一步>;按钮。(如果不希望安装Solaris8语言盘单击<跳过>;按钮)
出现“插入CD”对话框,提示“请插入Solaris8Languages(SPARCPlatform
Edition)。”把Solaris8安装光盘SoftwareLanguage放进光驱内,单击<确定>;按钮。
出现“安装程序:Solaris8LanguagesCD”对话框。提示“初始化…”,请等待1~2分钟。
出现“准备安装”对话框,单击<现在安装>;按钮。
开始安装Solaris8Languages光盘(SUNFIRE280R服务器约需10分钟)。
安装结束后出现“安装概要”对话框,单击<下一步>;按钮。光驱弹出。
18.出现“重新引导”对话框,单击<重新引导>;按钮。
重新启动后出现操作系统登录界面,输入root和口令登录。
提示选择桌面环境,选择“公用桌面环境(CDE)”,单击<确定>;按钮。
登录后进入CDE桌面环境,Sola