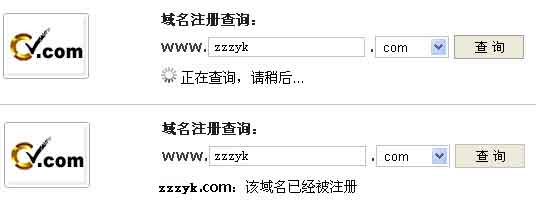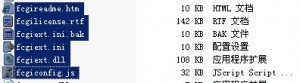php环境搭建
这两天刚装好Windows 7,碰巧前段时间有朋友问我Windows下如何安装搭建PHP环境,所以打算勤劳下,手动一步步搭建PHP环境,暂且不使用PHP环境搭建软件了,在此详细图解在Windows 7下安装配置PHP+Apache+Mysql环境的教程,希望对PHP初学者有所帮助。
在Windows 7下进行PHP环境搭建,首先需要下载PHP代码包和Apache与Mysql的安装软件包。
PHP环境搭建第一步:Windows 7下安装Apache服务。
Apache配置信息
在这里主要配置Network Domain、Server Name、Email地址以及Apache服务的占用端口,默认为80端口,你可以根据需要配置在其他端口,Apache的安装目录你可以使用默认目录或根据需要自行选择安装目录。
在完成apache服务的安装后,在游览器中输入http://localhost/,出现It’s work!字样,说明Apache服务安装成功了。
PHP环境搭建第二步:Windows 7下安装Mysql服务。
安装Mysql数据库并选择安装目录
点击Mysql安装程序自动安装,在此期间你可以根据需要选择Mysql数据库的安装目录,我一律都是用默认目录。
注意:在安装完Mysql数据库后,需要再进行Mysql数据库配置才能使用PHP进行连接,稍后会提到如何配置。
PHP环境搭建第三步:在Windows 7下安装PHP。
其实在Windows 7下进行PHP安装非常简单,由于我下的是PHP代码包,只要解压php-5.3.2-Win32-VC6-x86并重名为文件夹为php,将其复制到C盘目录下即可完成PHP安装。
PHP环境搭建第四步:在Windows 7下如何进行PHP配置环境。
PHP环境在Windows 7上的配置相比Windows XP等要简单很多,不需要复制等操作,你只要将php.ini-development配置文件重命名为php.ini配置文件即可。接着做如下配置操作:
1、打开php.ini配置文件,找到
; On windows:
; extension_dir = "ext"
修改为
; On windows:
extension_dir = "C:/php/ext"
表示指定PHP扩展包的具体目录,以便调用相应的DLL文件。
2、由于默认PHP并不支持自动连接Mysql,需开启相应的扩展库功能,比如php_mysql.dll等,即将
extension=php_curl.dll
extension=php_gd2.dll
extension=php_mbstring.dll
extension=php_mysql.dll
extension=php_pdo_mysql.dll
extension=php_pdo_odbc.dll
extension=php_xmlrpc.dll
这些extension之前的分号(;)去除。
3、配置PHP的Session功能
在使用session功能时,我们必须配置session文件在服务器上的保存目录,否则无法使用session,我们需要在Windows 7上新建一个可读写的目录文件夹,此目录最好独立于WEB主程序目录之外,此处我在D盘根目录上建立了phpsessiontmp目录,然后在php.ini配置文件中找到
;session.save_path = "/tmp"
修改为
session.save_path = "D:/phpsessiontmp"
4、配置PHP的文件上传功能 如何编写PHP文件上传功能?
同session一样,在使用PHP文件上传功能时,我们必须要指定一个临时文件夹以完成文件上传功能,否则文件上传功能会失败,我们仍然需要在Windows 7上建立一个可读写的目录文件夹,此处我在D盘根目录上建立了phpfileuploadtmp目录,然后在php.ini配置文件中找到
;upload_tmp_dir =
修改为
upload_tmp_dir = "D:/phpfileuploadtmp"
5、修改date.timezone,否则在执行phpinfo时date部分会报错:
Warning: phpinfo() [function.phpinfo]…
我们需要将
;date.timezone =
修改为
date.timezone = Asia/Shanghai
你也可以点击参考更多关于PHP.INI的配置
至此在Windows 7上php的环境配置就算完成了,但是光完成这些配置是不够的,我们需要Apache支持PHP,所以还需要在Apache配置文件中完成相应的PHP配置。
PHP环境搭建第五步:配置Apache以支持PHP
1、在#LoadModule vhost_alias_module modules/mod_vhost_alias.so下添加
LoadModule php5_module "c:/php/php5apache2_2.dll"
PHPIniDir "c:/php"
AddType application/x-httpd-php .php .html .htm
我们在PHP目录下可以看到多个php5apache的DLL文件,由于我们使用的是Apache2.2.15,所以我们当然需要使用php5apache2_2.dll,接着指定PHP的安装目录以及执行的程序扩展名。
2、我们应该知道默认Apache服务器执行WEB主程序的目录为Apache2.2/htdocs,所以当你的WEB主程序目录变更时,我们需要修改相应的Apache配置,即将
DocumentRoot "C:/Program Files/Apache Software Foundation/Apache2.2/htdocs"
修改为
DocumentRoot "D:/PHPWeb"
<Directory "C:/Program Files/Apache Software Foundation/Apache2.2/htdocs">
修改为
<Directory "D:/PHPWeb">
3、最后修改具体的index文件先后顺序,由于配置了PHP功能,当然需要index.php优先执行
DirectoryIndex index.html
修改为
DirectoryIndex index.php index.html
4、重启Apache服务器
至此,在Apache服务器上PHP环境配置工作就完成了,你只需要在D:/PHPWeb目录下新建一个PHP文件,写入
<?
phpinfo();
?>
然后在游览器中输入http://localhost,就可以看到PHP的具体配置页面了,代表在Window 7上PHP环境配置工作就算完成了。
在完成Windows 7上的PHP环境配置工作后,我们需要完成PHP环境搭建的最后一步,即支持Mysql数据库。
首先需要配置Mysql服务器。
点击开始菜单下Mysql Server5.1菜单中的Mysql Server Instance Config Wizard,完成Mysql的配置向导。
选择Mysql服务器的类型
个人认为第一和第二项都可选择,如果仅仅只是作为WEB数据库,推荐选择第二项。
Mysql数据库用途
选择Mysql数据库的并发连接数
选择Mysql的并发连接数,第一项是最大20个连接并发数,第二项是最大500个并发连接数,最后一种是自定义,你可以根据自己的需要选择。
选择Mysql服务的端口号,一般默认即可
选择Mysql数据库的字符集
此处推荐使用UTF8,比较通用,否则容易造成乱码。
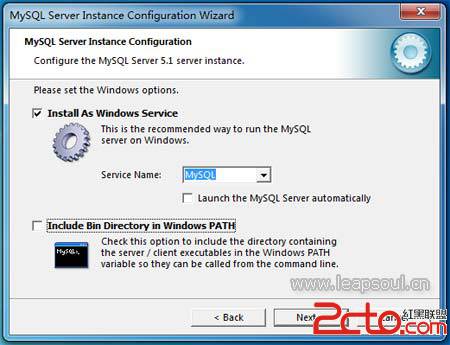
设置Mysql为Windows服务
设置Mysql数据库root用户的密码
在这里考虑开机速度的问题,我将自动登录Mysql服务取消了,一般你可以选择此选项,如果没有选,你可以使用net start mysql启动Mysql服务。
设置Mysql数据库root用户的密码
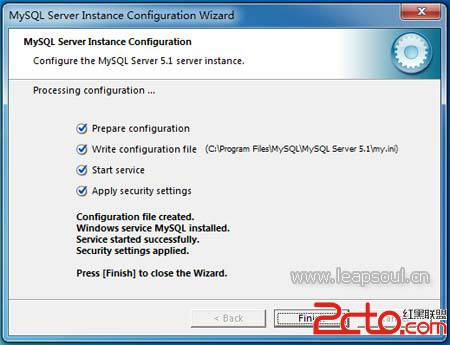
执行Mysql服务配置选项
Mysql数据库的配置文件保存在C:\Program Files\MySQL\MySQL Server 5.1\my.ini,如果今后有什么变动,你可以修改此文件。
至此Mysql数据库的配置就算完成了,为了验证PHP是否能连接Mysql,你可以在index.php中创建如下代码
<?php
$connect=mysql_connect(“127.0.0.1″,”root”,”你的mysql数据库密码”);
if(!$connect) echo “Mysql Connect Error!”;
else echo “欢迎访问PHP网站开发教程网-www.leapsoul.cn”;
mysql_close();
?>
然后在游览器中输入http://localhost/,看到:欢迎访问PHP网站开发教程网-www.leapsoul.cn字样就说明PHP连接Mysql就算成功了。
Windows 7下无法使用localhost连接MYSQL5.3的解决方法
在Windows 7中PHP连接Mysql时默认只能使用IP地址连接Mysql,而无法使用localhost连接Mysql,解决方法为打开C:\Windows\System32\drivers\etc下的hosts文件,将
1
# 127.0.0.1 localhost
中的注释去除即可。
补充:Web开发 , php ,