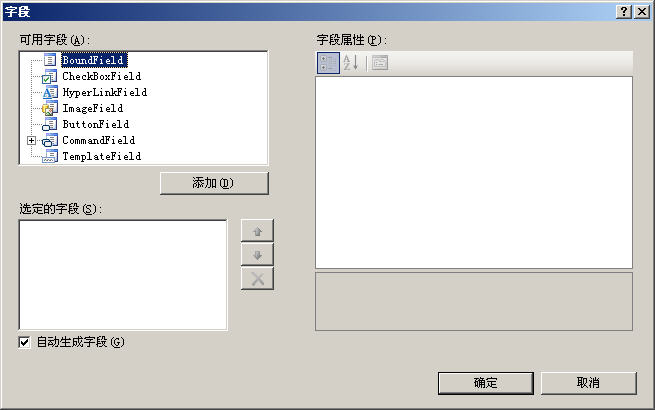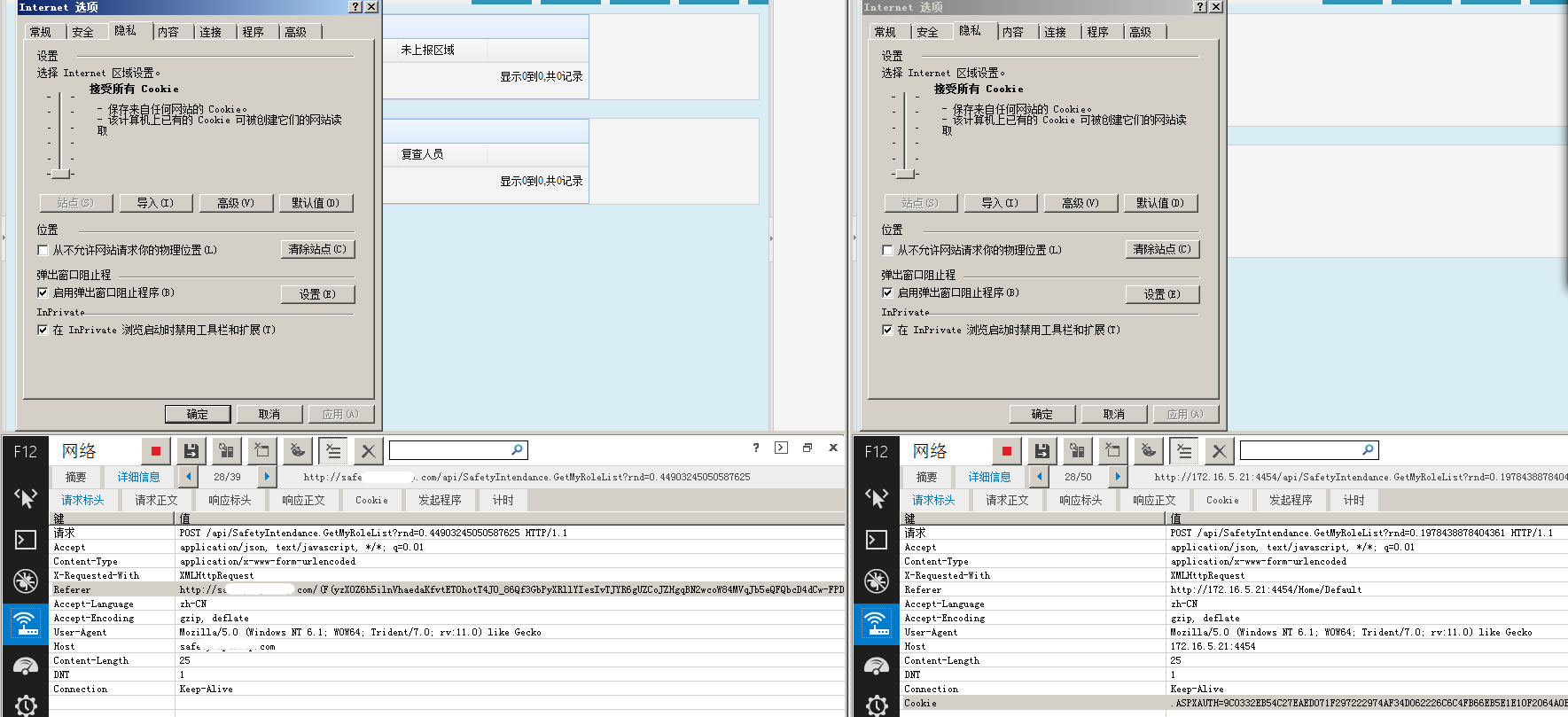当前位置:编程学习 > C#/ASP.NET >>
答案:1.快捷命令:复制代码 代码如下:
"devenv" 启动相应版本的 Visual Studio
"Inetmgr" IIS 管理器,不用到管理里去找了,很快就可以显示 IIS管理了
2.集成开发环境(IDE)复制代码 代码如下:
vs2010 的 IDE 已经过重新设计,提高了可性读。 为了减少杂乱,不必要的行和渐变都已删除
安装Visual Studio 后第一次加载需要选择默认的集成开发环境 (IDE),根据项目选择,一般选Visual C#开发,
如果在开发过程中想重置IDE,可以选择菜单栏的工具——》导入和导出设置向导——》重置所有选项——》下一步——》选择想要重置的集合
3支持多窗口监视复制代码 代码如下:
支持多窗口监视,可以将“代码编辑器”拖出 IDE,以便可以将它与“设计”视图窗口并排查看,按住Ctrl键双击导航的窗体,
会出现浮动出来的窗体,停靠同样按住Ctrl键 托至导航。
4.web.config复制代码 代码如下:
web.config: 配置文件
Web.config 文件通常包括根据应用程序的运行环境而必须不同的设置
vs2010 默认情况下相比Visual Studio 2008会多出两个文件,它们分别是:
Web.Debug.config及Web.Release.config,顾名思义,根据它们的命名我可以推测到他们分别用于在[调试]模式, 及[发行]模式下时的web.config替换工作!
5.IntelliTrace调试(我觉得这个功能很强大,以前调试很长得语句时,一不小心就F5跳过,不得不重新运行一次,才能看到过程中的值,vs2010新增加这个功能,可以看到过程中每次执行的值,很方便!很强大)复制代码 代码如下:
当您进行调试时,IntelliTrace 将在后台收集有关托管应用程序的数据,其中包括来自许多框架组件
(例如 ADO.NET、ASP.NET 和 System.XML)的信息。这些 IntelliTrace 事件使开发人员能够查看先前在执行过程中发生的情况,并且最重要的是,
能够进行“回溯”以查看应用程序的先前状态,而不必重新启动调试器。当我进入调试器时,我立即看到了按顺序列出的以前收集的 IntelliTrace 事件,
IntelliTrace窗口允许按类别或按线程对所收集事件的列表进行筛选。此外,我可以执行基于文本的搜索来查找可快速跳转到的重要事件。
由于 IntelliTrace 还会收集异常,因此我可以搜索词条“异常”,列表将进行筛选以列出导致出现 ASP.NET 错误页的异常,既包括在其中引发的异常
调出IntelliTrace窗口快捷键Ctrl+D,V
6.发布,部署(vs2010的发布和部署个人觉得比以往复杂点,就这个发布我折腾了好久,才搞定)复制代码 代码如下:
1.指定要部署的文件和 IIS 设置,这个里面好多选项都需要勾选上,更多可参照MSDN,讲解的很清楚
2.发布的时候需要先在iis下新建虚拟目录,然后网站/应用程序和服务URL都对应上,虚拟目录的asp.net版本需要改为4.0,
发布和部署后出现以下错误以及修改方案:
发布后浏览该页,如果出现编译错误CS0016: 未能写入输出文件“c:\Windows\Microsoft.NET\Framework\...... App_global.asax.noqfk5qp.dll”--“拒绝访问,
那么可能是是由于系统目录下的Temp目录无相应的权限所致,将C:\\windows\temp 的network_service给相应足够的权限即可
7.快捷键复制代码 代码如下:
回到上一个光标位置,用组合键 Ctrl + - 键表示Navigate BackWard, 使用组合键 Ctrl + Shift + - 键表示 Forward
如果你想复制一行代码,你只需要简单的按CTRL+c拷贝,然后按CTRL+v粘贴这行就可以了,而不需要选择整行的代码。如果你想删除一行代码,只需按CTRL+x就可以了
转到定义 F12
转到当前行 Ctrl+G
8.取代其他编辑器里Ctrl+F的方便的增量查复制代码 代码如下:
按Ctrl+I键;
键入你要搜索的文本。注意:这时你会看到光标跳至第一个匹配的地方,匹配的文本高亮显示;
再次按下Ctrl+I键,光标将跳至下一个匹配的文本;
按Ctrl+Shift+I可向后搜索;
要停止搜索,按ESC键
9.使用Ctrl+Tab打开IDE的导航,获得鸟瞰视图复制代码 代码如下:
按"Ctrl+Tab"键,打开IDE导航窗口,按住Ctrl键,同时用方向键或鼠标选中一个文件或工具窗体来激活。
备注:这时最好不要松开"Ctrl+Tab",按方向键看鸟瞰图,全部松开后就定位到需要的文件或工具窗体
10.查找匹配的标记复制代码 代码如下:
某些标识总是成对出现。例如,"{"标识必须用对应的"}"标识关闭。
虽然你点击一个{ 和它匹配的}就会高亮显示,但是如果代码过长的话就不好找了,同样,
编译器指示符"#region"必须有对应的"#endregion"指示符。当导航你的代码时,你有时需要查找对应的标识。通过按 Ctrl+] 你可以这样做。
这个快捷键只有当光标在这些标识符的任何一个的下面时才起作用,它会立即跳转到对应的标识符而不管它是开的或闭的标识。
如果你想显亮两个匹配的标识之间的所有代码时,按Ctrl+Shift+]显亮整个块,并移动光标到开的标识处。
这个快捷键只有当光标在任意的标识的下面时才起作用(如光标在区域内它就不会起作用了)
11.删除多余的using指令,并且排序复制代码 代码如下:
新建一个类的时候,Visual Studio 会将常用的命名空间using在类的头部。但是在我们写完一个类的时候,
有些using是多余的,删除多余的using,再排一下序,可以使代码看起来更清晰。Visual Studio 已经为我们做好了这一切。在代码编辑区点击右键,
可以看到"组织 using"菜单,这就是我们需要的了
12.通过按"tab"两次插入代码块复制代码 代码如下:
在编辑的中输入代码片段,比如"for" 在这个状态下,按两次"tab"键,将会插入代码块,此时你可以把第一"i"改成“index",然后按Tab键,则所有的变量都变成了“index"。
备注:这样既快又不容易犯语法错误。
13.一些快捷键复制代码 代码如下:
如何使用快捷键在当前代码行的上面或下面插入一行(推荐,很实用)
按下Ctrl+Enter 会在上面插入一个空行
按下Ctrl+Shift+Enter 则会在下面插入一个空行。光标会 移至新行的开始处
整理代码Ctrl+k,D ,代码凌乱,看起来很费力,可以尝试这个快捷键,很不错!
格式化文本 Ctrl+E,D 对代码进行格式化
注释 Ctrl+E,C 注释行
取消注释 Ctrl+E,U 取消注释行
快速隐藏或显示当前代码段 Ctrl+M,M
14.重构(重命名、提取方法、封装字段)复制代码 代码如下:
开发过程中如果想对方法重命名,可选中方法名右键重构重命名,(Ctrl+R,R),可预览该方法所引用处修改,注释中查询修改,保证此方法被调用处都可以的修改干净
提取方法( Ctrl+R, M ):如果方法过长时,浏览代码段很费劲,可将比较独立的代码段提取出来,一方面代码浏览起来清晰可见,另一方面也可达到代码复用的效果
封装字段(Ctrl+R,E):一般实体类中会有私有变量,公有属性,当写了一个私有的变量后,选中变量右键重构封装字段,输入重构后属性名,
虽然一般实体类都是由代码生成器生成的,但是也避免不了添加修改等操作,所以这样也是比较方便和不易出错
15.书签
CopyRight © 2022 站长资源库 编程知识问答 zzzyk.com All Rights Reserved
部分文章来自网络,
部分文章来自网络,