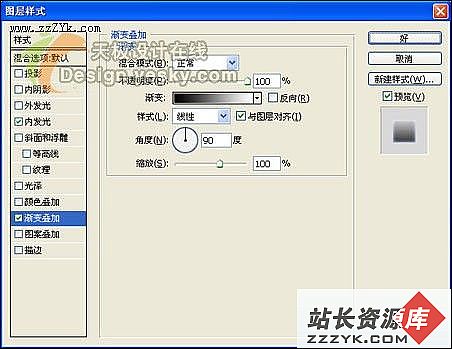Photoshop滤镜打造精致水晶美女头像
水晶给人的印象就是晶莹、冰冷、脆弱、剔透的感觉,而用水晶制作出各种形象是一种独特的艺术创作手法,当你静下心来仔细品味水晶艺术的时候,会发现它们别有一番韵味。下面我们就用Photshop来打造一个精致的水晶美女。
制作工具:Photoshop CS,其他版本步骤类似。
制作过程:
1、打开两幅素材图片,效果如图01和02所示。
2、选择工具箱中的“魔棒工具”,在属性栏中设置容差为15,单击背景,然后选择菜单栏中的“选择”“选取相似”命令,为人物建立选区,如图03所示。
3、将人物移动复制到图片01中,效果如图04所示。
4、将图层1复制三次,分别复制成为“图层1副本”“图层1副本2”“图层1副本3”,并把图层1复制在最上层,并将复制的图层移动到如图05所示的位置。
5、选中图层1副本,选择菜单栏中的“滤镜”“素描”“铭黄”命令,在弹出的“铭黄渐变”对话框中设置细节为5,平滑度为7,如图06所示。
效果如图07所示。 6、将图层1副本的混合模式设置为“叠加”,将“图层1副本2”和“图层1副本3”暂时隐藏,效果如图08所示。
第1页:基本立体造型 第2页:水晶质感表现 第3页:背景合成与效果调整 单击“好”后,效果如图10所示。 8、将图层1副本2的混合模式设置为“滤色”,将“图层1副本”和“图层1副本3”暂时隐藏,效果如图11所示。
9、显示所有图层,选择“图层1副本3”,按“Ctrl+U”弹出“色相/饱和度”对话框,勾选着色复选框,其他设置参数如图12所示。
完成后设置图层的不透明度为25%,隐藏图层1副本和图层1副本2观察效果,如图13所示。 10、选中图层1副本2,按“Ctrl+U”弹出“色相/饱和度”对话框,勾选着色复选框,其他设置参数如图14所示。
隐藏图层1副本和图层1副本3观察效果,如图15所示。 11、选中图层1副本,按“Ctrl+U”弹出“色相/饱和度”对话框,勾选着色复选框,其他设置参数如图16所示。
效果如图17所示。 12、在背景图层上新建一个图层“图层2”,按“Ctrl”键,单击“图层1副本3”载入选区,设置前景色的RGB为200、161、75,填充前景色。双击图层2,在弹出的“图层样式”对话框中设置“内发光”和“渐变叠加”图层样式,其中设置内发光的颜色RGB为141、171、239,其余参数设置如图18和19所示。
渐变叠加面板中的渐变色标颜色从左到右依次为0、57、167,0、57、167和54、205、255,如图20所示。 画面效果如图21所示。 第1页:基本立体造型 第2页:水晶质感表现 第3页:背景合成与效果调整 14、按“Ctrl+A”全选图像,并将其移动复制到文件中,生成图层3。将图层3拖拽到图层1的下层,单击图层控制面板下方的“添加图层蒙版”为图层3添加一个全黑的蒙板。
15、确定前景色为白色,使用工具箱中的“画笔工具”,在蒙版中擦拭,将波纹显示出来,如图23所示。
16、在图层3中,选择工具箱中的“套索工具”,建立如图24所示的选区。然后选择菜单栏中的“选择”“羽化”命令,设置羽化半径为20像素,单击好。按“Ctrl+J”键,将选区内的图像复制到新图层中,生成图层4。
17、选择图层4,按“Ctrl+M”键,弹出“曲线”对话框,设置如图25所示。
画面效果如图26所示。 18、为头像的颈部添加高光效果。复制图层1副本图层,得到图层1副本4,设置该图层的混合模式为“滤色”,然后对该图层按下“Ctrl+I”键进行反相处理,画面效果如图27所示。
19、按住“Alt”键,为图层1副本4添加一个全黑的图层蒙版,再使用画笔工具,确定前景色为白色,沿水晶头像的右下方的边缘涂抹,可将高光效果擦拭出来。水晶美女的最后效果如图28所示。
点击看大图