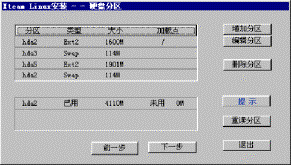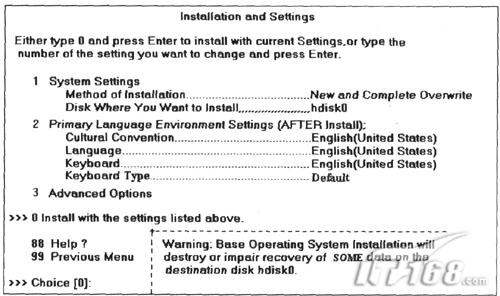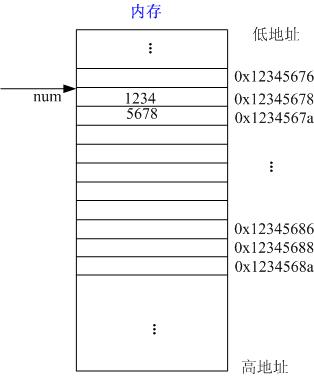多系统软件VMware试用心得
让你的母“机”为你孵一堆小“机”出来――多系统软件VMware试用心得
一、关于VMware
VMware是VMware Inc.出品的一个多系统安装软件。利用它,你可以在你的原有操作系统中再安装多个其他任何操作系统,而它的出色之处在于:允许你将硬盘和内存的一部分拿出来,虚拟成你需要的一台或多台子机,这些“新”机器各自拥有自己独立的CMOS、硬盘和操作系统,你可以像使用普通机器一样对它们进行分区、格式化、安装系统和应用软件等操作,而对你的母机不会产生任何影响!而且,各子机相互间转换更可以说是轻松自如:像打开一个普通文件一样去选择它们就好了!
VMware需要一个母操作系统(HOST OS)来作为基本平台,它可以是NT/2K/Linux;在它上面安装好VMware软件,进行适当的配置后,就虚拟出你想要的子操作系统(GUEST OS),如DOS、win3x、9x、ME、NT、2K、Linux等等,它们均在母操作系统的桌面上嵌套运行,相当于它的一个窗口,但使用效果确实像一台易做图立的机器。
本文以Windows 2000 Advanced Server + VMware Workstation 2.0为例。
二、VMWare安装前的准备工作
1、硬件最低:主要是内存,最低要求为96M,如果小于96M,可以安装但无易做图常使用。
2、软件最低:NT4.0+SP3(Workstation和Server均可)或2K(Professional和Server均可);IE4.0。
3、文件的下载
⑴安装文件的下载:http://www4.vmware.com/software/VMware-2.0.3-799.exe(5.29M)
⑵30天免费试用注册文件的获得:http://www.vmware.com/vmwarestore/newstore/eval_register.jsp
(在此网址注册后会向你的信箱发一封邮件,其中有个名为“VMware_License.reg”的附件就是。)
三、VMWare的安装和卸载
1、安装
⑴安装:执行安装文件“VMware-2.0.3-799.exe”,全部选默认选项。
⑵重启:根据提示重新启动计算机后,便可在“开始→程序→VMware”中看到相应组件。
⑶注册:运行注册文件“VMware_License.reg”将相关注册信息自动输入到注册表后中即可完成全部安装工作;不再需重新启动。
2、卸载:可在“控制面板→添加删除程序”中找到并卸载它。
四、建立第一个虚拟系统
1、运行:双击桌面的“”图标,即可进入VMware的主窗口;并在同时弹出的配置窗口中选第二项“Run the Configuration Editor”再按“OK”进入VMware的编辑器。

2、建立此虚拟系统的硬盘:先在左边面板中选“IDE Drives→IDE 0:0”,然后在右边面板中按“Add”(添加),确保“Type”(类型)为“Virtual Disk”(虚拟盘);“Mode”(模式)为“Persistent”;再通过“Browse”(浏览)修改“Name”(名称),为虚拟盘指定一个所在路径和文件名(.dsk);最后按“Create”(建立)指定虚拟盘的大小(单位为MB)。

3、为此虚拟系统建立光驱连接:先在左边面板中选“IDE Drives→IDE 1:0”,然后在右边面板中按“Add”(添加),确保“Type”(类型)为“CD-ROM”(光驱);“Start Connecte”(开始连接)保持选中;最后将“Name”(名称)选为“auto detect”(自动配置)。
4、为此虚拟系统建立软驱连接:先在左边面板中选“Floppy Drives→floppy 0”,然后在右边面板中按“Add”(添加),确保“Type”(类型)为“Device”(设备);“Start Connecte”(开始连接)保持选中;最后将“Name”(名称)选为“A:”(A盘)。
5、为此虚拟系统修改内存容量:先在左边面板中选“Memory”,然后在右边面板中按滑条来改变为此虚拟系统分配的内存的大小。
6、为此虚拟系统选定客户端操作系统:先在左边面板中选“Guest OS”,然后在右边面板中选择你的虚拟系统将使用的操作系统即可(比如选“Windows 2000”)。VMware能根据你的选择进行适当的资源分配。
7、为此虚拟系统选择其他硬件连接:还可选配串口、并口、SCSI驱动器、网卡、声卡、显卡等硬件设备,可根据具体情况进行设置。
8、完成所有配置的编辑后,再按“Save”(保存)将所作的修改保存到一个文件中(.vmx),再选“OK”退出即可。
9、可根据需要建立多个虚拟系统,各虚拟系统之间相互独立。
五、使用此虚拟系统
1、如果此虚拟系统尚未打开,则选VMware主窗口中的菜单“File→New”,再在文件列表中选相应名称即可。
2、按工具栏的“Power On”(开机)即可正式开始使用它!此时此虚拟系统相当于存在于一台的刚装好硬件的新机中,它有自己的CMOS、自己的硬盘、自己的光驱、软件和其他已连接设备。按F2可进入它的CMOS,修改相应参数。当然,这个CMOS和硬盘都是从你实际硬盘上的空间中“虚拟”出来的,你可以任意修改它们,而不用担心会真的将你的整台机器的CMOS改变或硬盘被格式化等等。下图中所示即为你的虚拟CMOS的界面:

3、你要对你的虚拟机进行交互式操作,还需要将你自己(即光标)溶入到虚拟系统中去。主要方法如下:
⑴按组合键“Ctrl+Alt+Esc”,如果你动鼠标却看不见指针了,就说明已进入。
⑵按工具栏中的“Grab Input”(夺取输入)或直接按快捷键“Ctrl+G”即可。
⑶也可以用鼠标单击虚拟系统屏幕的任意处来进入的方法。
⑷按工具栏的“Full Screen”(全屏幕)也行。
4、回到原系统屏幕:按组合键“Ctrl+Alt+Esc”,如果你动鼠标能看见指针了,就说明已在原系统中。
5、现在你就可以自由地对你的“新”机器进行分区、格式化,安装系统等操作。建议在全屏幕方式下进行,否则可能有乱码或显示不完全等不良情况出现。下图为在母系统Windows 2000 Advanced Server中以窗口方式运行虚拟子系统Windows 2000 Professional的屏幕:

6、其他基本操作:工具栏上的“Power Off”(关机)可以关闭当前的虚拟系统;“Reset”(重启)可以将它重新启动;“Suspend”(挂起)可以将当前虚拟系统的运行状态保存下来;“Resume”(恢复)可以重新恢复选择挂起时的运行状态,以便接着工作。