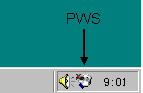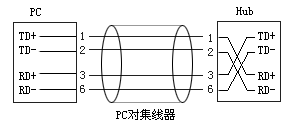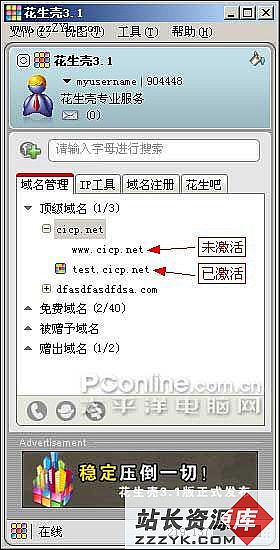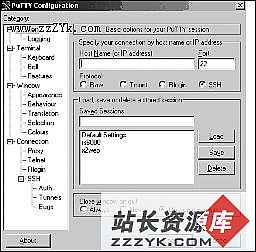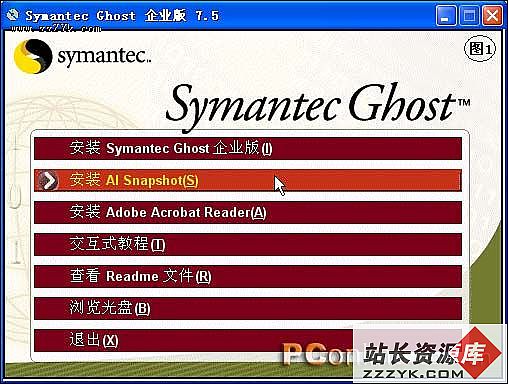答案:PWS就是Personal Web Server的缩写,字面意思就是个人网页服务器。这是微软公司为解决个人信息共享和Web开发需要而设计开发的软件。是加速和简化Web站点设置的桌面Web服务器。安装它后,在Windowx9x中能轻松发布个人主页。
对比于一些第三方软件公司开发的Web服务器软件,PWS所提供的特性和功能要少的多。但这同时也体现了它的优点:安装简单、设置容易,很适合初上手的朋友。当然,对于微软其自己提供的产品,当然加入了ASP的支持。所以安装完PWS以后,就相当于拥有了一个开发、调试ASP程序的平台。
PWS的安装程序位于Windows9x的\add-ons\pws\目录下。运行其中的setup.exe程序就可以进行安装。选择典型安装就可以了,根据提示重新启动计算机后,就可以在右下脚的任务栏看见PWS的图标了。PWS安装程序在安装时,向注册表的启动中加入了相应的一项,使得PWS随着计算机的启动而自动运行。
现在打开一个IE或其它浏览器窗口,在地址栏中输入“http://localhost”、“http://127.0.0.1”或者“http://你的IP地址”。是不是看见了Microsft Personal Web Server的默认页面!这表明你的PWS已成功在运行了。
让我们来看看其管理器界面:
可通过双击屏幕右下脚的PWS图标,或进其相应的程序组来启动“个人Web管理器”。
由其管理器界面可以看得出它有五个部分,可分别管理不同的功能,下面分部分来讲解各个功能模块的作用。
1、主屏
主屏又细分为“发布”和“监视”两部分。“发布”中的按钮可以控制你Web服务器的运行、停止。“监视”中的内容是对你Web站点访问的一些统计信息。
2、发布
这部分提供了定制个人发布主页及编辑发布文件列表的功能。将文件发布出去。以供别人浏览和下载你所发布的文件。这个过程实际上就是结合了PWS的ASP功能。
这里可以在定制个人发布主页的时候创建来宾簿和留言簿。
例如,我想要将d:\download\tt.zip发布出去,以供别人下载使用。
首先选中“发布”,点击下一步按钮,进入“发布向导”。在“发布向导”中填入相应的项目,如图所示。
再单击“添加”按钮,点击下一步按钮,PWS会提示你“已添加下列文件:tt.zip”。点击下一步按钮,默认是选中“将文件加入到发布的列表”,单击下一步按钮,想要发布的tt.zip文件就发布出去了。
再到IE窗口中,访问这个Web站点就可以看到多了个发布文档的连接,其中就含有先前发布出去的文件了。
3、Web站点
可在这里编辑主页、查看来宾簿、打开留言簿,以得到一些反馈信息。
4、数字教程
当然就是用来帮助你尽快掌握PWS的!
5、高级
从高级选项中可以看到目前你Web服务器虚拟目录的结构,一般我们不用再对它进行修改,PWS在安装的时候就为我们设置好了。
需要了解的是,默认情况下,PWS服务器的根目录是C:\Inetpub\wwwroot。再看看下面的默认文档栏,其中包含了:Default.htm和Default.asp两个文件。也就是说,当用类似于http://localhost的形式访问Web服务器时,默认指向default.htm,如果没找到就指向default.asp。
上面第二点内容中讲到的发布,用到的就是default.asp文件。
现在我们一般都将网页的第一个文件叫index.htm或index.html。为了让PWS默认显示我们自己的主页文件,首先要把事先做好的网页文件及相应的链接文件放到c:\inetpub\wwwroot\下面,再在高级选项中的默认文档栏加入index.htm和index.html。
填入后的内容排列如下:index.htm,index.html,Default.htm,Default.asp
各个文件间以逗号作间隔。
现在再连接你的站点看看,是不是可以见到自己设计的页面了!