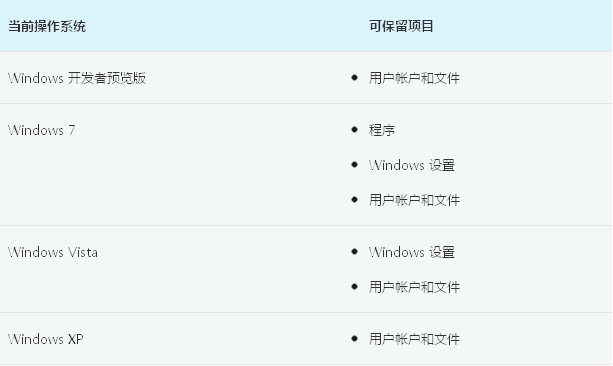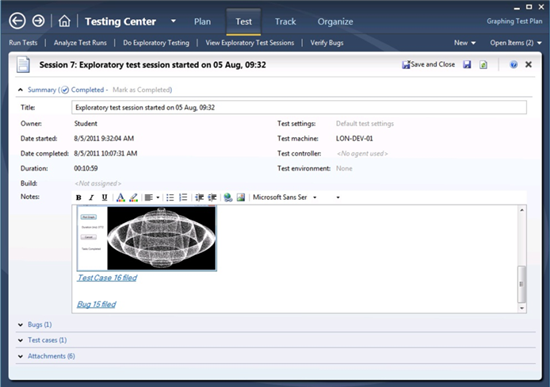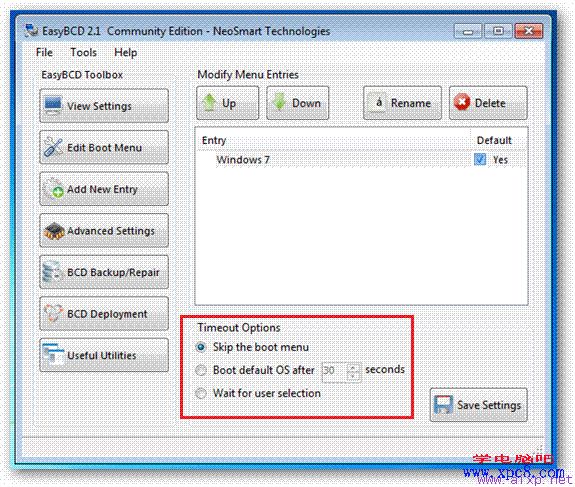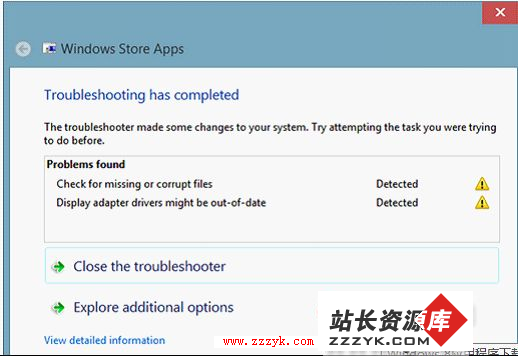[Win8教程]如何用U盘制作并安装Windows8系统
在Windows 8企业版和专业版的英文镜像泄漏后,我们现在迎来了期盼已久的简体中文版。目前简体中文Windows 8专业版32位和64位ISO镜像都泄露到网上,同样,泄漏的ISO镜像中包含Core标准版和Pro专业版两个SKU。RTM版本为正式版上市前的准备版本,内容已经与正式版基本没有区别。今天笔者就来教大家如何用U盘制作并安装Windows 8系统。
如今我们可以在网上找到WIN8 RTM版系统,下载后,大家还需要下载一个ULtraISO软件,UltraISO软碟通是一款光盘映像ISO文件编辑制作工具,它可以图形化地从光盘、硬盘制作和编辑ISO文件。UltraISO可以做到:1.从CD-ROM制作光盘的映像文件。2.将硬盘、光盘、网络磁盘文件制作成ISO文件。3.从ISO文件中提取文件或文件夹。4.编辑各种ISO文件(如Nero Burning ROM、Easy CD Creator、Clone CD 制作的光盘映像文件)。 5.制作可启动ISO文件。 )新ISO文件处理内核,更稳定、高效。之后再找一个8GB左右U盘,来做系统系统盘。打开UltraISO,在光盘目录项,点击文件打来win8系统ISO文件。

在本地目录项点击大家准备好的U盘。

之后点击启动项中的写入硬盘影像。

经过20分钟左右时间,WIN8系统盘就制作成功了,接下来就可以着手安装了。

接下来我们要在BIOS中设置U盘启动。

电脑再次自动重启后,首先进入的页面就是上图所示,大家可以再次选择常用语言。

点击下一步后进入如图所示界面,也就是RTM版全新窗口开机动画,这与之前的鱼形造型都不相同。

过了开机动画之后,就到了安装步骤了。

现在已经进入密钥阶段,大家可以在网上轻松寻找到这个密钥。

没什么悬念,当然是选择自定义安装。

进入到选择安装盘阶段,大家可以视自己的硬盘容量设置合理的容量,一般C盘设置50GB比较合理。

设置好C盘容量,继续安装。

好,在安装程序完成后,电脑会自动重启,之后再次设置回硬盘启动,启动后会显示上图画面,设置电脑名称。

在这里可以选择快速设置,不过笔者为了让大家更清楚,就选择了自定义。

一些关于更新方面的设置。

这里可以直接点击下一步。

输入一个邮箱地址,继续下一步。

输入微软账户作为系统应用凭证与PC绑定,类似于苹果的Apple ID。

这里就按照你的个人信息输入即可。

好,大功告成,我们已经成功的安装了WIN8系统。画面与此前大家用过的的Windows系统大不相同了。
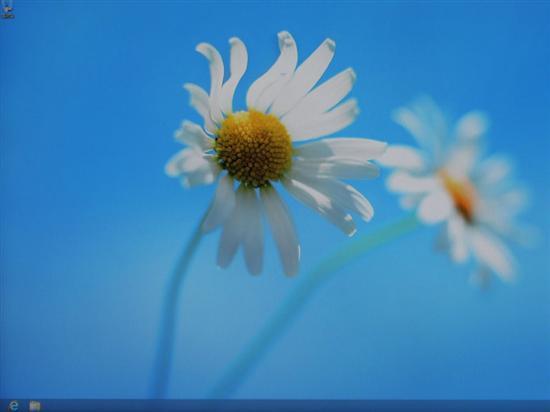
点击Desktop进入传统Windows桌面,由于系统是欧洲NT版本,不带Windows Media Player。好了,WIN8的U盘制作及安装教程我们就介绍到这里了,其它就不多说了,大家快尝试一下,然后开始安装尝鲜吧。