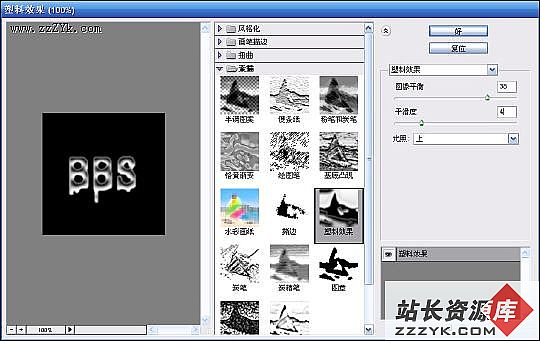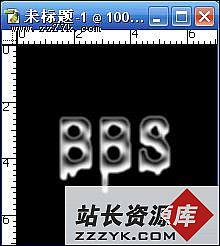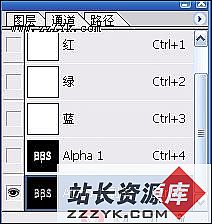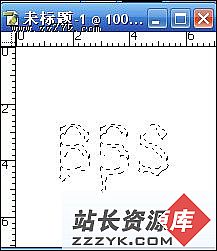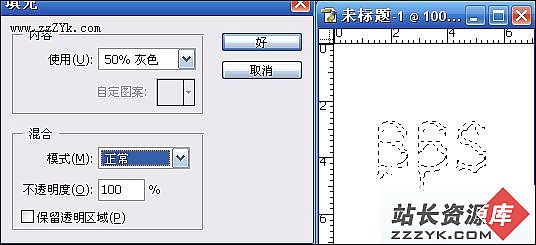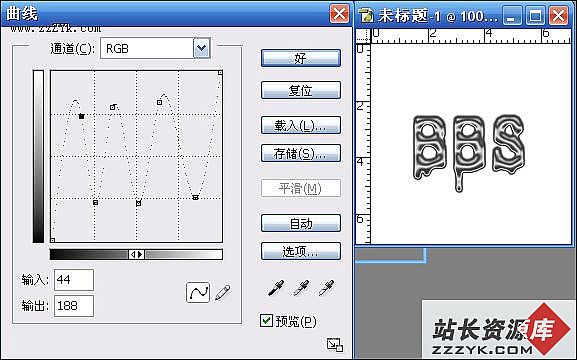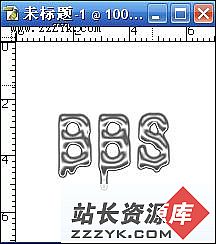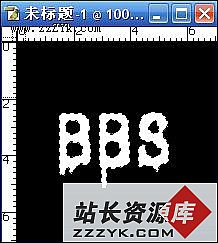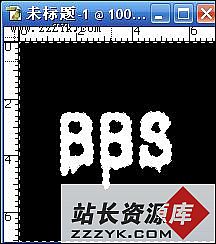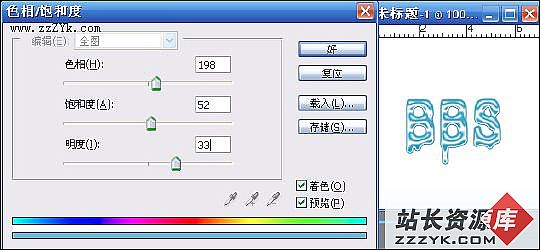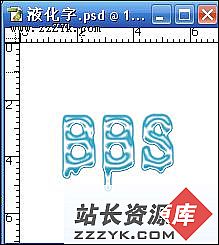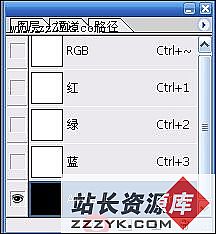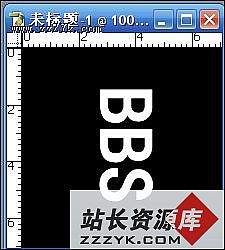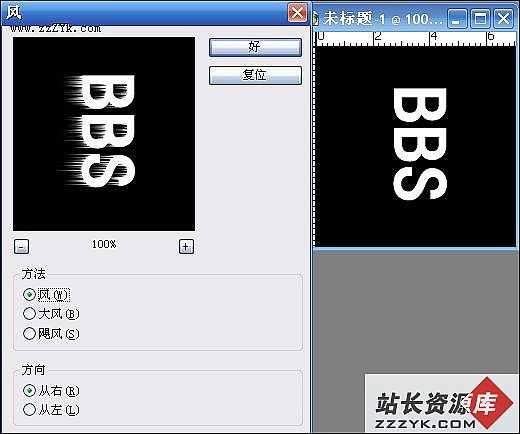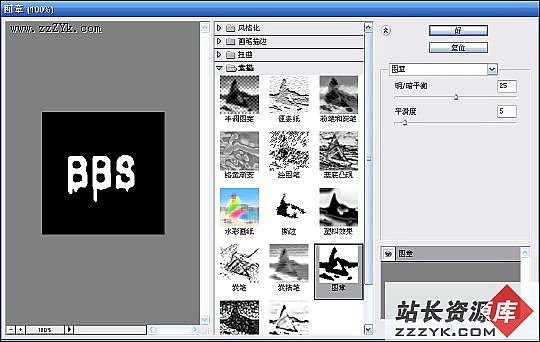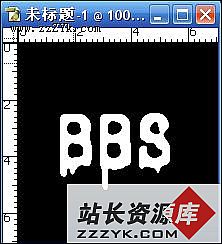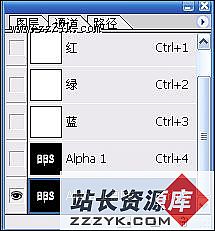Photoshop特效:融化的透明胶体字
本文中我们用Photoshop来制作一个融化得“流鼻涕”的透明胶体字,很有意思!1、在Photoshop中新建RGB模式文档,大小200*200像素72分辨率,点击通道调板单击下面的新建通道按钮,新建通道Alpha1。
2、在工具箱中选择水平文字工具,在选项栏中设定大小75pt,白色,在通道Aplha1种输入BBS。接着对通道Aplha1执行编辑——变换——顺时针旋转90度
3、对通道Aplha1执行滤镜——风格化——风,设定如图,按Ctrl+f重复执行两次。
4、对通道Aplha1执行编辑——变化——逆时针旋转90度。
5、通道Aplha1执行滤镜——素描——图章,具体设定如图。
6、在通道调板中复制通道Aplha1,得到通道Aplha1副本。
第1页:滤镜制作“流淌”效果 第2页:透明液化效果表现
7、对通道Aplha1副本执行滤镜——素描——塑料效果,具体设定如图。