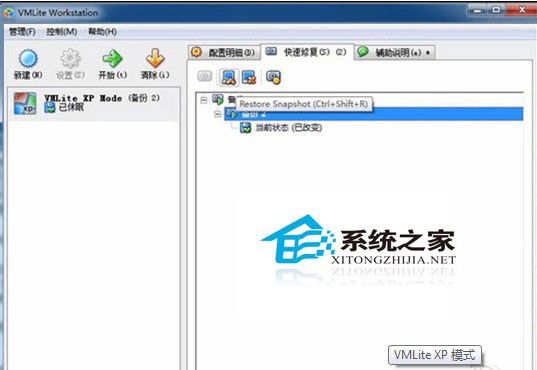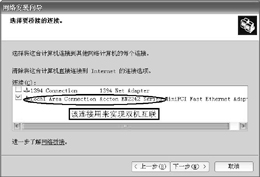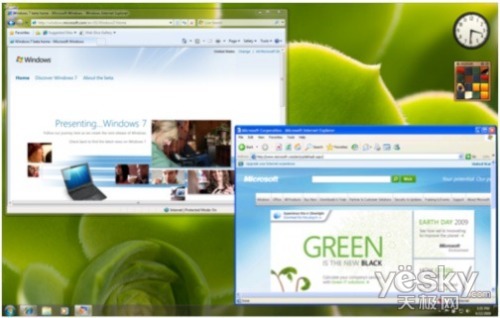巧用Word 2003 让你轻松阅读文档巧用Word 2003 让你轻松阅读文档(2)
每个人应用Word的任务不同,那么对Word的要求也就不一样。虽然Word的菜单、工具栏可以满足我们大部分的需要,不过,还是有很多功能是不能用最简单的方法实现的。幸好,Word中可以通过自定义的方法实现某些功能,可以说,用好Word中的“自定义”,就能使我们的Word应用环境成为最适合自己的。今天小编就给大家介绍word的两个小技巧,让你能轻轻松松地阅读Word文档.不少朋友都感觉得到,在电脑上看文档没有打印出来看舒服,既要不停地用鼠标拖动滚动条,又要目不转睛地盯着屏幕看,时间一长,腰酸背疼,眼睛也不舒服,是不是一定要打印下来阅读呢?其实不然,本着节约办公成本的原则,下面一起来看这两个小技巧,让你能轻轻松松地阅读Word文档。
一、自动滚屏阅读文档设想一下,在阅读文档时,如果Word能根据我们每个人的阅读速度自动实现滚屏功能,那就不需要频繁地拖动鼠标了。实现的方法很简单,Word自带了屏幕的自动滚动功能,只需将其放到工具栏中,需要的时候单击一下就可以实现这一功能了。
方法是:右击工具栏,选择“自定义”命令,此时会弹出“自定义”对话框,切换到“命令”选项卡,在“类别”中选择“所有命令”,然后从右侧的“命令”中将“AutoScroll”找出并拖放到工具栏中(如图1)。

使用该功能后,只需稍稍将鼠标向屏幕下方(或上方)移动一下就可以实现屏幕的向下(或向上)滚动。
提示:屏幕滚动的速度取决于鼠标移动的幅度,用户在调整到合适的滚动速度后就可以松开鼠标了,在任意位置单击鼠标可取消屏幕的滚动。
二、语音阅读更轻松实现的基本思想是:利用VBA代码调用Excel中自带的“文本到语音”功能。
在Word中键入“Alt+F11”组合键,打开Visual Basic编辑器, 创建一个名为ReadRec的宏,代码如下:
Sub ReadRec()
Excel.Application.speech.speak Selection
End Sub
接下来必须建立Word与Excel两程序间的关联。方法是:单击VBE编辑器窗口中的“工具”菜单,选择“引用”命令,在弹出的“引用-Normal”对话框中选择“Microsoft Excel 11.0 Object Library”复选框(如图2),设置完成后单击“确定”按钮,关闭Visual Basic编辑器返回Word窗口。

最后将创建的宏拖放到工具栏中。方法是:右击工具栏,选择“自定义”命令,切换到“命令”选项卡,在“类别”中选择“宏”,将命令中的“Normal NewMacros.ReadRec”拖放到工具栏中就可以使用了(如图3),同时最好给该按钮更改一下按钮的“命名”(如“阅读文档”)和默认的按钮图像(在未关闭“自定义”对话框时右击工具栏中的该按钮就可以进行相应的设置了),这样就更加方便我们使用了。
![]()
使用时,选中需要阅读的文本,然后再单击工具栏中的“阅读文档”按钮,这时我们就可以听到语音阅读了。
提示:如果你的Excel中未安装“文本到语音”功能,在使用的过程中会提醒用户安装。另外,Word中的文本到语音功能不太适合英文文档的阅读,且阅读过程中不能任意中断,这不能不说是件遗憾的事,感兴趣的朋友可借助第三方软件如“金山快译”来弥补这一缺憾。
掌握了以上两个技巧,你就可以舒舒服服地倚在靠背上甚至闭着眼睛轻轻松松地阅读文档了,呵呵,是不是很有意思呀,赶快去试试吧。