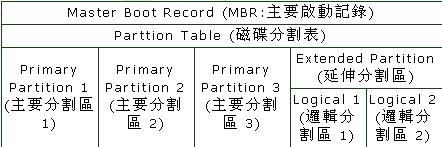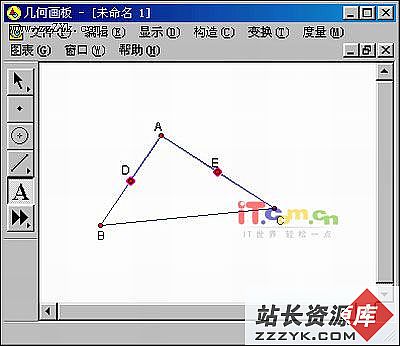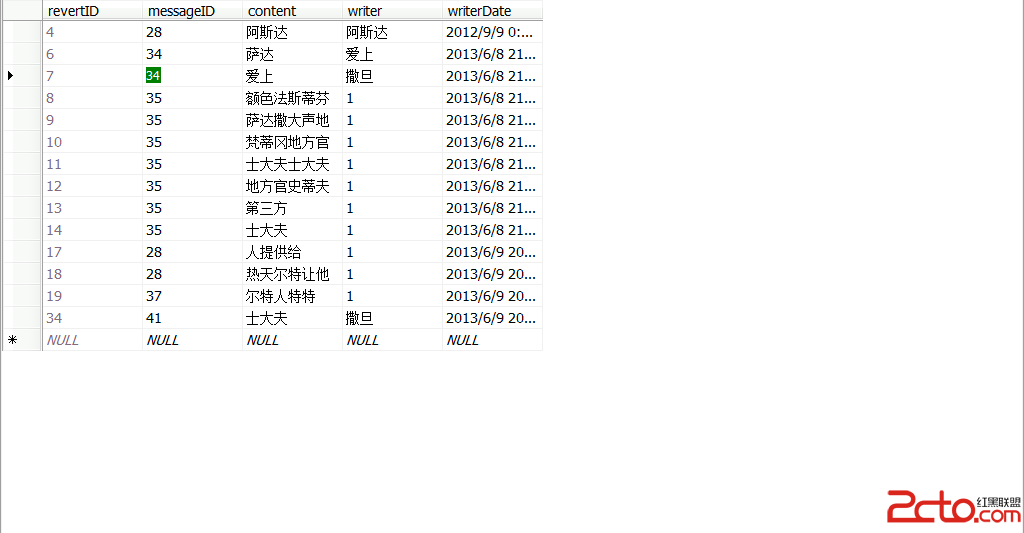Linux系统办公之绘图软件Draw
我们已经为大家介绍完了Linux办公软件中最为常用的文字处理、电子表格和幻灯片组件的基本使用方法,本次要为大家介绍一下OpenOffice(简称OO)中另一个比较重要的部分——绘图软件Draw。
微软Office中不具备的绘图模块Draw,是OO中专业的绘图工具。和著名的图形图像软件Gimp、Photoshop不同的是,Draw是一个矢量绘图软件,和Corel的CorelDraw、Adobe的Illustrator以及Macromedia的Freehand比较类似,都是矢量绘图工具。使用Draw可以绘制出专业的图标、图表、流程图以及示意图,不仅如此,最新的Draw还可制作Flash 动画。
Draw的界面与CorelDraw十分类似,但又有自己的特色,图1为其主界面及左侧主工具栏的展开图,从其左侧的主工具栏可以完成差不多全部功能。

图 1
看了上述介绍大家有点心动了吧,下面笔者就以RedOffice为例,用两个实例来介绍一下Draw的详细使用方法及技巧。
1.制作《电脑报》标题图标
《电脑报》上经常出现的经典红底白字风格想必给大家留下了深刻的印象。下面笔者就以几个栏目为例,让大家对Draw有个认识,并掌握Draw的初步使用方法(图2)。

图 2
1)运行Draw
启动RedOffice,选择其主菜单“新建→绘图”,就可运行Draw了,比较简单吧!
2)制作红底
选择左侧的主工具栏中的矩形工具,拉出一个与标题相仿的矩形,并在其上的对象栏中的“线条箭头式样”下拉列表中选择“隐入的”类型,然后再选择旁边的“平面”下拉列表中的“颜色”,最后设置颜色为“浅红”,这样红底就制作好了。
3)添加白字
单击主工具栏的“文字”按钮,并选择横排文字,然后设定字体为“宋体”,设置字号为66号,最后输入相应的栏目名称即可。
小提示:对于字体、字号须先设置后再输入文字。输入文字后无法调整文字的设置。
4)调整位置并保存
最后还要调整文字和衬底的位置,调整合适后保存即可。
小技巧:制作好一个图标后,可使用复制编辑的方法快速创建多个相同的图标。
2.使用Draw创建Linux Inside Logo
1)制作圆形衬底
如法炮制,制作一个正圆衬底,并将其颜色设置为“Sun 4”,然后在对象栏中的“线条箭头式样”下拉列表中选择“划线(可变)”边框类型,将其线宽设为0.5厘米,颜色设为“Sun 1”,这样一个带有边框的圆形衬底就作好了!
小技巧:要制作圆形,在选择了绘制椭圆工具后,按住Shift键再使用绘制椭圆工具即可得到正圆。
2)添加文字
输入文字“Linux Inside”,并设置好字体大小后,全部选中该行文字,选择主菜单中“格式→美术字体”,在随后出现的美术字体中选择弧形效果,这样输入的文字就变成弧形,单击四周绿色调节点进行微调,使之与圆形衬底相仿,便可完成文字的添加。
3)插入图片
将准备好的Linux的吉祥物小企鹅Tux的图片插入衬底当中,调整图片的大小,协调衬底、文字和图片的位置,保存后就完成Logo的制作(图3)。
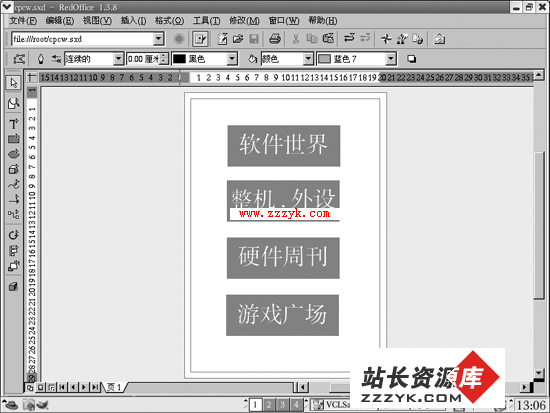
图 3
爱电脑 就爱www.zzzyk.com 电脑知识网