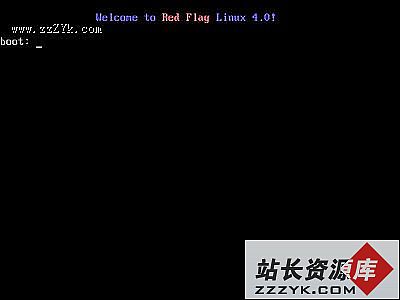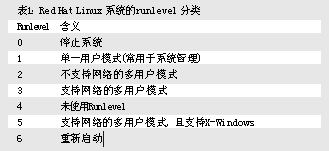64位SuSELinux10.0安装与设置
关于安装的一些知识1、64位
64位是未来CPU的趋势,但现在不是主流(从趋势成为主流的时间是由厂商们的行销手段和钞票开销是否迅猛决定的)。所以你会发现刚装上的SuSE Linux 10 64位标准系统并不能满足普通桌面运用的需要,会有一些小问题需要解决(比方说不能放MP3AVICHM...),如果你就此放弃64位SuSE改用32位,甚至放弃Linux,我对此表示遗憾。Linux排斥懒人,不排斥普通人。
2、安装建议
Suse安装界面做得十分到位,基本上一路“下一步”就装好了,本文选择的桌面系统是KDE。个人建议新手从KDE开始熟悉Linux,如果有兴趣请尝试GNOME,但在同一个Linux发行版中,你会发现很多东西是相通的。
安装到网络设置这一步,如果你不想在线更新,可以启动以后再设置。如果你想设置好网卡,参照后文“网络设置”部分,完全一样。
在网络设置完成后,会出现是否YaST在线更新的提示。需要提醒的一点是,列出的更新服务器都在德国,网速慢,而且一个OpenOffice的更新需要89M的下载,成功率极低,我的建议是,只钩选红色的更新;如果是夜深人静网速快的时候,你可以把除了OpenOffice外的红的蓝的全选上。至于OpenOffice的更新,你大可以以后手动载几个delta.rpm装上。
3、重要建议
安装到最后一步,会出现一个文本框说感谢选择SuSE什么的,下面有个 选框-启动YaST。这里不要直接点完成,钩上框打开YaST(当初用SuSE就是因为YaST,当初用Linux就是因为SuperTux :-))。
可以在这里改大部分系统设置,首要的是显卡设置。点左边 硬件-图形卡和监视器,会打开著名的SaX2配置界面,一定确保你的分辨率和显示器是正确的,如果不正确就改过来。
PS.如果你是ATi X700(不管是不是移动版)的显卡,点显卡后面的选项按钮:点MonitorLayout输入NONE,LVDS,确定,这样避免你进入X-windows出现黑屏的问题。
改好点确定,此时尽量不要点测试,直接点保存,以免花屏。回到YaST,点左上角 文件-退出,这样可以大大减少启动黑屏现象的几率。别对那个灰色的3D加速选框耿耿于怀,显卡驱动可以以后装。
安装完成。
安装后的初步设置
1、桌面设置:

如果你的SuSE 10顺利安装完成并能够顺利启动到图形界面,恭喜你。Welcome to SuSE 10!
首先熟悉一下桌面,和Windows差不多,左下角有个类似开始菜单的K菜单,桌面上是默认图标,有几个默认的程序。有个SuSE的图标,其实是个网页链接,没什么用。在第一次启动时候会打开那个窗口。
注意:默认的打开一个程序是单击图标,而不是Windows默认的双击。
设置桌面十分容易,图标可以随意拖动。如果你想把K菜单的某个程序放到桌面,在菜单里那个条目上右击,“将项目添加到桌面”。此外,多在不同地方点点右键,就知道

怎么回事了。壁纸屏保类设置在桌面空白处点右键-配置桌面,看看就明白。
2、网络设置:
YaST是SuSE里面改系统设置的图形界面(也有命令行模式),你可以在K菜单-控制中心-YaST模块 打开,也可以 K-系统-控制中心(Yast),或者 K-运行命令-输入yast-回车。
YaST-网络设备,在这里调节你的网络接入硬件。
-小区宽带:网卡-选中要用网卡-编辑-静态IP地址-输入服务商给你的IP和子网掩码,点主机和名称服务器,在名称服务器输入你的DNS服务器IP,右边可以空着不管;路由选择-输入你的默认网关。
3、更新:
SuSE Linux的更新可以分两类:在线更新和系统更新。前者指官方更新,后者指非官方更新。不管怎样更新,你的安装盘都是重要的包来源,不管是系统恢复还是新装其他包,所以建议你把安装盘上的东西拷到硬盘一个目录,然后添加到安装源。
-在线更新:可以通过自动更新和手动更新实现。

自动更新(YOU):自动更新机制是SuSE的一大亮点,如果不是服务器都在国外的话。所以我是把SuSE Watcher关闭的,当然你如果对自己网速有信心或者希望第一时间知道有无安全更新也不妨留着它。打开方式:YaST-软件-在线更新。在添服务器地址的时候不一定非要选列表里面的,可以自己输入,比方说这个网址是http://www.xxx.com/A/B/,那你输入的网址就应该是http://www.xxx.com/A/B/suse
手动更新:手动更新就是手动下载delta.rpm包进行更新,delta.rpm你可以理解成增量包,不是整的rpm包,只有你要更新那部分,YaST现在完美支持delta.rpm的安装。一般来说这样更快且成功率高。还是在那上面的网页找官方镜像网址。比方说这个网址是http://www.xxx.com/A/B/,那你输入的网址就应该是http://www.xxx.com/A/B/suse/x86_64/update/10.0/deltas/
装什么就下什么,也可以先自动更新(YOU)记住名字再来找包。
比如你要进行Openoffice更新,那就下载OpenOffice_org-1.9.125_2.0.0-5_1.2.i586.delta.rpm/OpenOffice_org-kde-1.9.125_2.0.0-5_1.2.i586.delta.rpm/OpenOffice_org-mono-1.9.125_2.0.0-5_1.2.i586.delta.rpm/OpenOffice_org-zh-CN-1.9.125_2.0.0-5_1.2.i586.delta.rpm 这几个包分别安装就行(KDE)。
-系统更新:分手动更新和源更新两种。
手动更新:手动下载非官方升级包(一般是rpm整包),用YaST安装,像装软件包一样(方法简单,后文也有)。
源更新:把某软件源加入安装源,YaST-系统更新,此时系统自动检查你安装的包和源上包的新旧并处理依赖性问题,然后自动下载安装比现有包新的包。
注意:非官方升级有风险,后果自负,尽管很多源在官方服务器上,也不建议你一次性把所有这些源全添进安装源并打开。
特别注意:如果你按KDE supplementary 3.4 update进行了一次源升级,那么就会碰到窗口自动关闭问题:症状是Konqueror一上网就自动关闭,从YaST独立界面启动安装源窗口会一闪就关闭。此时应该K-控制中心-Yast2模块-软件-安装源,关闭最初安装盘(或者你拷到硬盘上那个目录)以外的一切安装源。YaST-软件-软件管理,搜索qt3,把qt3和相关包(依赖新qt3的包很多,会有依赖性警告窗口出现,根据提示将涉及到的包分别降级,一共20个左右)进行降级操作,就是把它(红色条目)点成更新,点下一步。如果不会处理,见下面系统重置部分。
-系统重置:
就是把系统软件包(不包括后来各种设置)恢复到刚安装的状态。
方法:K-控制中心-Yast2模块-软件-安装源,关闭最初安装盘(或者你拷到硬盘上那个目录)以外的一切安装源。YaST-软件-软件管理,过滤器选包组,点zzz全部,在右面右击,“此列表中全部内容-无条件更新”,点下一步,等待完成。
4、输入法设置

右击右下角的键盘图标,点配置调出配置窗口,或者页可以用ctrl+空格 调出主工具条,然后点最右边的钳子图标。
常用设置:
如果你不喜欢独立工具条:主工具条-主工具条显示模式-选择“嵌入模式”
一般来说,除了智能拼音以外并不用其他输入法,可以把其它输入法取消:全局配置-只钩智能拼音。重启以后生效。
配置东西都是根据你的喜好来的。
图例右下角是嵌入模式的主工具条,配置窗口是只留下智能拼音输入法的设置。
5、字体安装和设置
-安装字体:
 一般来说,SuSE的字体在众多发行版中算不错的,Novell公司买了方正字体的使用权用于SuSE Linux。但由于众所周知的版权问题,Linux不可能自带微软的字体,所以为了系统美化,手动安装windows字体十分必要。
一般来说,SuSE的字体在众多发行版中算不错的,Novell公司买了方正字体的使用权用于SuSE Linux。但由于众所周知的版权问题,Linux不可能自带微软的字体,所以为了系统美化,手动安装windows字体十分必要。这里以宋体为例,文件名是simsun.ttc你可以从Windowsfonts目录里面提取,如果你机器上没有Windows,上网下载这个文件。K菜单-控制中心-系统管理-字体安装程序-点“管理员模式”-添加新字体,选那个ttc文件,等一会就行(因为字体安装很慢)。不是Windows的TrueType字体安装也类似,找到文件添加就行。
-字体设置:

SUSE Linux 10.0 的 KDE 慢的一个原因是 QT 的字体处理问题。系统里面安装了很多字体,KDE 缺省字体用了诸如 "Serif", "Sans Serif" 这样的虚拟字体名的时候,QT/KDE 程序就会变得很迟钝。所以有必要对字体进行设置:
方法1,(不推荐,基本不会有人这么做)删除所有不需要的字体:K菜单-控制中心-系统管理-字体安装程序-点“管理员模式”,选择字体,点上方右边数第2个删除按钮。
方法2:把 KDE 缺省字体都设置为某一个真实字体:K菜单-控制中心-外观与主题-字体,在这里“调整全部字体”,改成诸