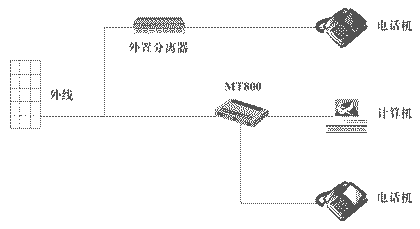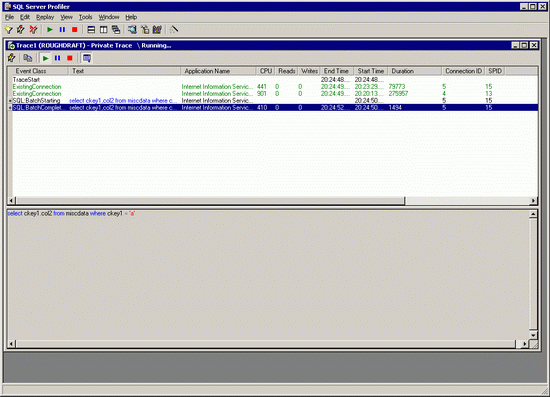答案:管理服务器都一定要在服务器现场才行吗?当然不是,特别是Windows 2003服务器与以前服务器系统相比,在远程控制方面的“本领”有了很大的改善,只要你拥有访问服务器的足够权限,就能在任何可以上网的客户端,对Windows 2003服务器进行远程管理!下面,本文就向各位推荐几则远程控制Windows 2003服务器的应用,希望这些内容能起到抛砖引玉的作用!
流媒体随心管理
倘若你的Windows 2003服务器中已经架设好了流媒体服务器的话,那你用不着时时刻刻呆在服务器旁,来发布或管理任何流媒体内容,你只要按照如下方法对服务器进行一番个性设置,就能在任意位置,对流媒体服务器进行随心管理:
依次单击“开始”/“设置”/“控制面板”命令,在打开的控制面板窗口中,双击“添加或删除程序”图标,在其后出现的窗口中,单击“添加/删除Windows组件”标签,并在打开的Windows组件安装向导页面中,选中“Windows Media Services”复选项(如图1所示),并单击该界面中的“详细信息”按钮;

图1
在接着出现的图2界面中,将“用于Web的Windows Media Services管理器”选项选中,单击“确定”按钮后,系统将弹出提示窗口,要求你事先必须安装好IIS6.0组件,同时必须将该组件下面的“Active Server Pages”功能和“服务器端包括文件”功能选中,之后根据安装向导提示,将Windows 2003 Server系统安装光盘插入到光驱中,来完成上述组件的安装任务。

图2
一旦做好上面的准备工作后,你就能在其他任意可上网的工作站中,通过IE浏览器窗口来远程管理流媒体服务器了。只要你在IE浏览器的地址栏中,输入形如“http://服务器IP地址:8080/default.asp”格式的URL地址时,就能打开流媒体服务器的Web管理页面,在该页面中你可以对它进行随心所欲地管理和维护,几乎就象在本地服务器上操作一样。
不过,要是你事先没有登录服务器的特权帐号时,你可能无法进入到流媒体服务器的Web管理页面,遇到这种现象时,你最好还要先在Windows 2003服务器中,创建一个具有系统管理员级别的特权帐号,以便可以在远程对服务器中的各种内容,都有足够的权限去管理和维护。在创建特权帐号时,你可以依次单击“开始”/“程序”/“管理工具”/“计算机管理”命令,在打开的计算机管理界面中,依次展开其中的“系统工具”、“本地用户和组”、“组”文件夹,在对应“组”文件夹右边的子窗口中,用鼠标右击空白位置,从弹出的右键菜单中执行“新用户”命令,在其后弹出的新用户帐号设置窗口中,输入新用户的具体帐号名称、描述信息以及登录密码等(如图3所示),再单击一下“创建”按钮,就能成功地创建一个新帐号了;接着,你还需要将该新帐号,添加到管理员组中,以便让该帐号具有系统管理员的权限,从而可以对服务器中的任何内容都能随意管理和维护。

图3
当然,在结束对流媒体服务器的管理和维护操作后,为防止其他用户通过该地址,非法对流媒体服务器进行登录,你还需要在IE地址栏中输入形如“http://服务器IP地址:8080/wmslogoff.asp”格式的URL地址,来安全退出流媒体服务器的Web管理页面。
服务器随处管理
前面笔者曾提到,如果事先没有准备好登录服务器的特权帐号的话,那么你将无法通过远程工作站来随意访问流媒体服务器的Web管理页面,这么说来,创建特权帐号还得非要到服务器的现场才能完成吗?其实,Windows 2003服务器早已想他人所想,为你准备好了远程维护功能,利用该功能你可以通过IE浏览器窗口,来对服务器中的多个服务项目进行远程管理,例如创建或删除服务器登录帐号以及组用户帐号,配置或查看服务器中的网络参数信息,启动或关闭服务器等。要想对服务器进行随处管理,你可以按照如下步骤来实现:
首先按照前面方法在服务器中安装好II6.0组件以及相关子组件,接着再打开“添加/删除Windows组件”标签页面,选中其中的“应用程序服务器”复选项,并单击该窗口中的“详细信息”按钮,在接着出现的图4向导窗口中,选中“Internet信息服务(IIS)”复选项,然后继续单击对应窗口中的“详细信息”按钮;

图4
在随后打开的图5界面中,将“万维网服务”选项选中,并在“万维网服务”设置项下面选中“远程管理(html)”,如图6所示。下面,再单击一下“确定”按钮,屏幕将弹出插入Windows 2003系统安装光盘的提示,当你将安装光盘插入到计算机光驱中后,单击“确定”按钮,安装向导窗口就能自动完成剩下的安装任务。

图5

图6
结束上面的设置操作后,你就能在其他任何可以上网的工作站中,打开IE浏览器窗口,然后在地址栏中输入“http://服务器IP地址:8098”格式的URL地址,在随后出现的服务器登录窗口页面中,输入网络管理员帐号,正确登录到服务器远程维护页面中,以后你就能在这个页面中,来创建服务器的新用户,编辑和配置服务器信息,查看或运行服务器日志文件,甚至还能对服务器进行远程关闭和启动。当然,笔者在这里要提醒各位的是,为了确保服务器的安全,请不要随意向其他用户开放远程维护权限,不然容易给服务器带来安全麻烦。
打印机随意管理
Windows 2003服务器内置了打印服务器功能,要是将该功能启用起来的话,你日后就不一定要到现场对连接在服务器的打印机进行管理和维护了,这样就会大大提高打印机的工作效率。要想对安装在Windows 2003服务器中的打印机进行远程管理和维护,你必须按照如下步骤设置才可以:
首先打开“添加/删除Windows组件”标签页面,选中其中的“应用程序服务器”复选项,并单击该窗口中的“详细信息”按钮,在接着出现的向导窗口中,用鼠标双击“Internet信息服务(IIS)”选项,在弹出的图7界面中,选中“Internet打印”选项,单击“确定”按钮,再依照屏幕提示完成剩下的组件安装操作;

图7
一旦安装好“Internet打印”组件后,你再依次单击“开始”/“程序”/“管理工具”/“Internet服务管理器”命令,在弹出的服务器列表界面中,展开默认的Web站点,并在对应站点下面你将看到一个名为“Printers”的虚拟站点;
要想在其他工作站中访问到这个“Printers”虚拟站点,你还需要按照前面的步骤,来创建一个具有访问网络打印机的权限帐号,一旦拥有了这样的访问帐号后,你就能在其他IE客户端程序界面中,输入形如“http://打印服务器IP地址/Printers”格式的URL地址,然后输入登录打印服务器的帐号和密码,最后就能在对应的打印机web管理页面中,对打印机进行远程管理和维护了,例如可以即时查看到打印机的工作状态,可以随时查看到打印机的工作进程,也能对打印机的故障进行远程维护等。
好了,有关Windows 2003服务器的远程管理应用就先介绍到这里;从上面我们不难看出,伴随着网络控制技术的不断成熟,日后对服务器的所有维护和管理操作,都能通过网络来轻松完成,这样一来网络的管理和维护效率将会得到巨大提升!
上一个:Win 2003分发功能给网管减负
下一个:代理服务器架设与维护