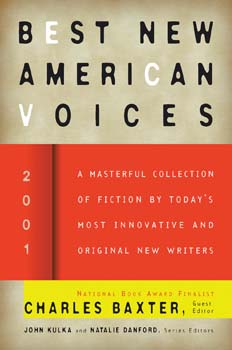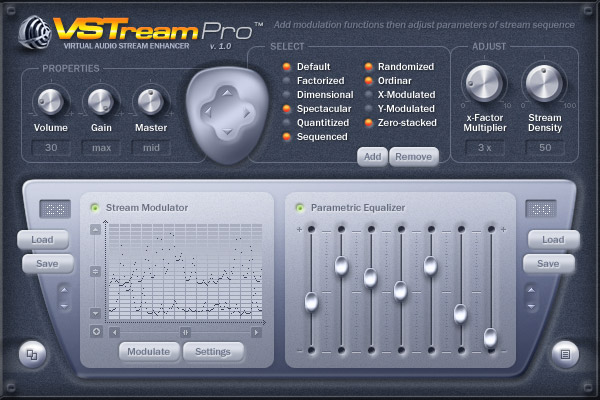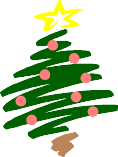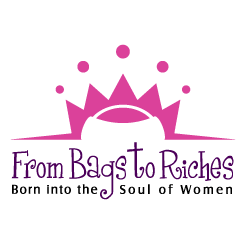Photoshop实例:剪边效果制作照片邮票
今天我们来为大家介绍为数码照片作特殊边缘,将自己的照片制作成邮票效果,既有趣又有纪念意义。打开一张对于自己有意义的照片,(如图1)所示的图片文件,选择“矩形选框工具”,在图像上单击建立选区,得到(如图2)所示的效果,按“Ctrl+C”键复制。

图1

图2
[page_break]
单击“文件”—“新建”,弹出“新建”对话框,按“Ctrl+V”键粘贴,得到(如图3)所示的效果。按“Ctrl+A”键将图像全部选中,单击路径控制面板中的“从选区生成工作路径”按钮,将当前选区转换成路径,此时路径控制面板(如图4)所示。

图3

图4 [page_break]
设置前景色为白色,选择“画笔工具”,单击画笔工具属性工具栏中的“画笔预设”按钮,弹出“画笔预设”选择器,设置“主直径”为18像素,“硬度”为100%,单击路径控制面板中的“用画笔描边路径”按钮,得到(如图5)所示的效果。

图5
设置背景色为白色,单击“图像”—“画布大小”命令,弹出“画布大小”对话框,在图像原有尺寸的基础上各加50像素。具体设置(如图6)所示,单击“好”按钮,得到(如图7)所示的效果。

图6

图7
[page_break]
在图层控制面板中,选中人物图层,单击图层控制面板中的“添加图层样式”按钮,在弹出的列表中选择“投影”选项,具体参数设置参见(如图8)所示,单击“好”按钮,得到(如图9)所示的效果。

图8

图9 [page_break]
选择“画笔工具”,单击“窗口”—“画笔”命令,弹出“画笔”对话框,单击“画笔笔尖形状”选项。具体参数设置参见(如图10)所示。

图10
[page_break]
设置前景色为白色,选择“橡皮擦”工具,在属性栏中设置“模式”为画笔,其他都按默认设置,单击路径控制面板中的工作路径,接着单击“用画笔描边路径”,得到(如图11)所示。

图11
选择“横排文字”工具,在图层上方输入所需要的效果,参见(如图12)所示的效果,也可以根据自己的兴趣给图层加入背景,最后将图片存储为“JPEG”格式就完成了。

图12