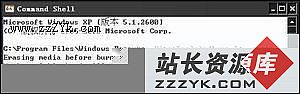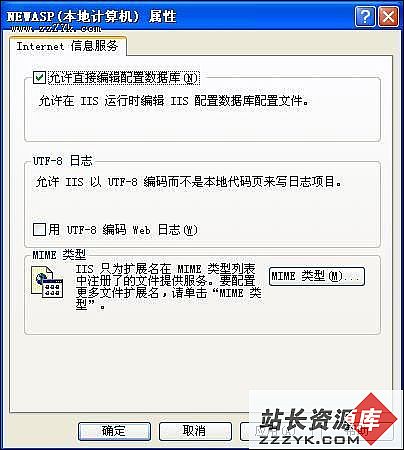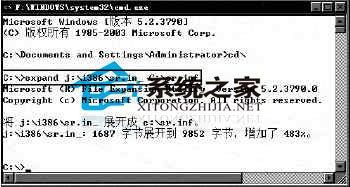用“MyPictures”文件夹管理图片
随着数码技术的发展,我们电脑中的图片越来越多,如何管理好这些图片呢?我们首先想到的是图片查看管理工具,如ACDSee。其实如果你用的操作系统是Windows 2000或XP,那么它的“My Pictures”文件夹完全可以帮你完成这个工作,而不用再安装其他工具软件。
图1 查看图片" 打开“我的文档”下的“My Pictures”文件夹,文件夹内如有图片,将会自动以缩略图显示,在窗口的左上方是图片文件的详细信息,包括大小、尺寸、属性以及创建修改时间等。在左下方还有一个预览窗口,可以对图片进行放大、缩小,也可以单独将图片以独立窗口打开(如图1)。在图片预览区有一个工具栏,这个工具栏可是My Pictures文件夹独有的哦,支持的图片类型有JPG、GIF、BMP等,往文件夹内拷入一些图片,会自动以缩略图的形式显示此图片。它包括放大、缩小、实际大小、最合适大小、全屏幕、打印6个工具按钮,只要点击一个图片,图片就会以最合适大小显示在预览窗口中。点击“全屏幕”按钮,会将此图片以一个单独的窗口打开,并以全屏幕的方式显示(如图2)。

图2 分类管理" 假如将所有的图片都放在My Pictures这一个文件夹,图片少了还可以,图片多起来以后,就会显得非常乱,有时要找一幅图片还要费很大的劲。我们就要将所有的图片进行归类,然后为每一个类别在My Pictures文件夹下建立新的文件夹。比如建立一个“家庭照片”的文件夹,然后将所有家庭的照片都拷入到此文件夹内,在文件夹内,单击右键,选择菜单中的“查看→缩略图”,那么所有的图片都会以简图的形式显示。然后我们可以利用“自定义文件夹”来为所有文件夹加入文件显示方式和备注说明等。选择相应的文件夹,右键单击,从弹出菜单中选“自定义文件夹”项,会打开自定义文件夹窗口(如图3)。单击“下一步”,在自定义项里选择第二项“修改背景图片和文件名外观”和第三项“添加文件夹备注”,然后在接下来的窗口中选择文件夹的背景图片,选择文字和背景颜色。再在文件备注文本框中填入文件夹的备注,这些内容可以是该文件夹内包括图片的大概介绍,这样就可以对图片进行分类管理了。

图3(出处:赛迪网)"(完)计算机基础教程网