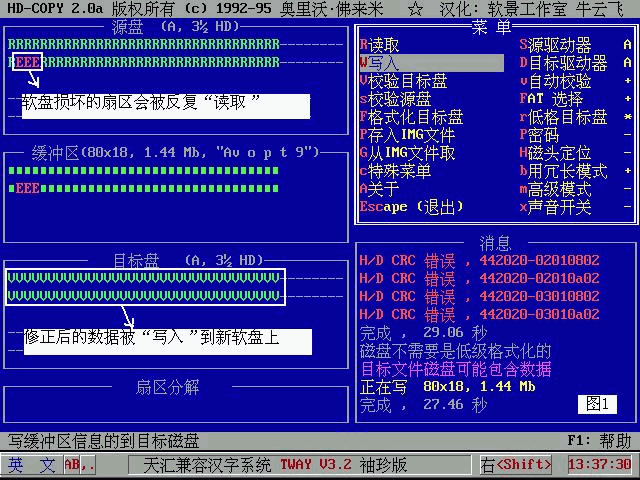Windows下全方位玩转Ghost
电脑用户对Ghost都不陌生,不过,虽然Ghost的功能非常强大,但由于它的备份和恢复操作都是在DOS下完成的,英文界面和较多的选项让很多用户望而生畏。尤其是恢复硬盘分区时,一旦选错了“恢复到”的分区,就会造成灾难性后果:该分区上的所有数据都会被“覆盖”,无法再找回!不过,现在我可以高兴地告诉大家:在我们熟悉的Windows下,也能轻松完成Ghost的功能——克隆硬盘分区乃至整个硬盘!本期晨风为您精心准备了三个工具,相信您掌握它们后会发现,原来从菜鸟到高手其实只需要几个软件而已……
用Drive Image 2002备份硬盘
Drive Image 2002是一款与Norton Ghost齐名的硬盘克隆工具,其独特的SmartSector磁盘镜像文件创建功能,可以让用户快速创建整个硬盘或者是硬盘分区的镜像文件。它支持FAT、FAT32、NTFS和HPFS文件系统,支持通过网络为其他计算机的硬盘制作镜像文件,或是通过网络将镜像文件恢复到本地硬盘中。
1. 功能简介
我们可以在大型软件下载网站找到Drive Image 2002的试用版。下载、安装并运行Drive Image 2002后,它首先会弹出一个对话框,选中“Don't show this again”选项前的复选框,再单击“OK”按钮,即可进入Drive Image 2002的主界面,如图1所示。
从Drive Image 2002主界面中我们可以看到,Drive Image 2002实际上是一款综合的硬盘工具,有兴趣的朋友可以试用一下它的磁盘维护、制作引导盘等功能,在本文中我们一起来学习它最核心的功能——制作硬盘分区镜像文件和恢复硬盘分区的操作。
2. 制作硬盘分区镜像文件
步骤1 单击“Create Image”(创建镜像文件)按钮。
步骤2 单击左侧窗口中的“Select Drives”按钮,即可在右侧的窗口中通过单击硬盘分区前的复选框来确定要制作镜像文件的分区。如果用户有多块硬盘,硬盘选择窗口就会列出多块硬盘,选择某一块硬盘后,下方窗口会显示该硬盘上所有的分区及使用状况。
步骤3 单击左侧窗口中的“Select Destination”按钮,我们可以在右侧的窗口上方选择保存镜像文件的硬盘分区(如果该分区的空闲容量小于即将创建的镜像文件,那么该分区将不可选),然后在“Image”下面的输入框中设置镜像文件的保存文件夹和文件名,在“Image files”下面的输入框中可输入对镜像文件的描述。
步骤4 接下来单击左侧窗口下方的“Options”按钮,然后进行设置:在“Compression Level”窗口下设置对制作的镜像文件的压缩级别;在“Sectuity”下的窗口中先选中“Password-protect image”前的复选框,然后在下面的两个输入框中键入相同的密码后,就可以为自己制作的镜像文件加上密码,以后只有提供了正确的密码才能用该镜像文件还原分区。如果你欲将制作的镜像文件刻录到光盘等介质上,那么可以选中“Split image Multiple”前的复选框,然后在“Size of each”的下拉列表中选择一个合适的容量,让Drive Image 2002将镜像文件自动划分成你指定的大小。
步骤5 到此为止,我们就完成了设置工作。单击左侧窗口的“Overview”按钮再看看所有的设置选项是否正确吧!
确认无误后单击“Finish”按钮,Drive Image 2002会弹出一个窗口,告诉你所有的设置已完成,如果单击“Yes”按钮,程序将会立即重新启动计算机并制作镜像文件;选择“No”将在下次启动计算机时执行操作。
提示:Drive Image 2002会在Windows重新启动后自动进入DOS界面进行硬盘备份工作,如果用户使用的是Windows 2000/XP,那么会在系统启动到即将进入用户登录界面时才会进行硬盘备份工作,用户只需耐心等待。备份工作完成后,Drive Image 2002会自动将系统控制权交还给操作系统,Windows会自动继续启动。
如果用户想进行整块硬盘的克隆,可以选择右侧的“Copy Drivers”按钮。在默认情况下,第一块硬盘的所有分区都会被选中。如果你确认要将第一块硬盘中的所有内容都“克隆”到第二块硬盘中,那么直接在界面中单击“Select Destination”按钮,再选择第二块硬盘即可。其他的操作和硬盘分区的备份相似,这里不再多说。
3. 用镜像文件恢复分区
在Drive Image 2002主界面中单击“Restore Image(文件恢复)按钮后,进入文件恢复界面。先单击“Select Image Files”按钮选择用于恢复分区的镜像文件,再单击“Select Destination”按钮选择欲恢复数据的分区(千万别选错),然后再单击“Options”按钮根据自己的需要进行设置。如果你将镜像文件恢复到原来的分区中,无需再进行设置。如果你将镜像文件恢复到其他分区中,则应该在“Restore as”下面选择相应的选项。
本篇文章共3页,此页为首页 下一页
为Ghost找个中文伴侣
Ghost中文伴侣是一款针对Ghost开发的辅助软件。它可以将所有的Ghost设置转移到我们所熟悉的Windows环境下完成。无论是新手还是老鸟都会发现,Ghost的使用原来很简单!
Ghost中文伴侣的最新版本为3.0,用户可以从各大下载网站得到它。它的安装十分简单:只要接受协议,再选择安装路径就可以了,安装完成后它会在桌面建立一个快捷方式。提示:该软件是绿色软件,不会在注册表和Windows系统目录下添加任何文件。卸载时只需将桌面快捷方式、开始菜单中的“Ghost中文伴侣”程序组及程序所在目录(默认情况下为D\comghost)直接删除即可。
步骤1 双击桌面上的“Ghost中文伴侣”图标后,程序会打开一个界面,要求用户指定Ghost.exe的位置。
步骤2 选择好Ghost.exe的位置后,单击“确定”按钮。先选择欲备份的硬盘分区,一般是第1块硬盘上的第1个分区,如果用户有多块硬盘,需要注意物理硬盘与对应的逻辑盘符之间的关系。接下来选择压缩率,一般选择“中等压缩”即可。
步骤3 在“备份到镜像文件”后面可以设置镜像文件保存的位置与文件名,如I:\SYSTEM.gho。在“附加说明”中可以为该镜像文件添加一些说明,不过不能超过20个字。下方的备份时间是当前的系统日期和时间,在备份命令或恢复命令执行时会显示。
步骤4 接下来在“备份和恢复命令”下面选择镜像文件的保存位置。在本例中以“命令保存到硬盘上”为例:单击该按钮后,Ghost中文伴侣即会将生成的命令文件及位置显示在下方的对话框。其中,beifen.bat和huifu.bat两个文件位于最后一个分区根目录下。在指定保存镜像文件的目录下还会生成一份“镜像名+说明文件”的文本文件。beifen.bat用于在DOS下执行完成备份操作,huifu.bat用于当系统出现问题时恢复系统,说明文件只是镜像文件的说明,避免日后遗忘。
步骤5 设置完毕后如果“错误提示区”没有提示任何错误,就可以直接按右上角的退出按钮退出设置。如果有错误提示,请按提示重新进行设置。
计算机教程Windows下全方位玩转Ghost来自www.itwen.comIT WEN计算机教程网
步骤6 备份系统时,首先启动到纯DOS下,进入硬盘的最后一个分区,在命令提示符下输入“beifen.bat”,确认无误后按“Y”即可开始备份。如果是恢复系统,输入“huifu.bat”就可以了,整个操作过程是全中文界面。
提示:如果用户不小心删除了这两个文件,无需重新制作。进入Ghost中文伴侣所在文件夹下的Lastime目录,你会发现“beifen.bat”和“huifu.bat”都乖乖地躲在里面呢!
“蓝色彗星”让你变成Ghost高手
Ghost Go又名“蓝色彗星”,它是一款Ghost辅助软件,有了它,我们就可以在Windows下轻松对Ghost的各项操作和参数进行设置,并生成一个批处理文件,从而避免了繁琐的DOS操作。我们可以从很多下载网站(如www.ccidnet.com)下载该软件,下载后直接双击可执行文件,即可安装并启动“蓝色彗星”。
步骤1 Ghost Go运行后,单击“选择存放程序文件的文件夹”下面的“文件夹”按钮,选择Ghost Go所在的文件夹(如G:\ghost)。然后在“选择要创建的快捷方式”下面选择在桌面、“开始菜单”或快速启动栏创建程序的快捷方式。
步骤2 单击“开始”按钮,稍候片刻软件会弹出一个窗口提示用户“文件创建完毕”,单击“确定”按钮。单击桌面上的Ghost Go图标,选择要执行的操作对话框。注意:选择不同的选项操作步骤有所不同,在本文中,我们以最常用的“制作镜像文件”为例。
步骤3 选中“制作镜像文件”后面的单选框,然后单击右下角的确认按钮(带有对号的白色按钮),我们“选择制作成镜像文件的目标”为“硬盘分区”,然后在后面选择第1块硬盘第1个分区(即启动分区,如果用户只有一块硬盘,选择第1块硬盘即可)。接下来在最下方的输入框中输入要保存的镜像文件的路径和文件名,如F:\SystemC.gho,大家可以根据自己的要求选择镜像文件的存放位置及名称。当然,不能选择要制作成镜像文件的分区,如C盘。
步骤4 单击右下角的“确定”按钮,进入“设置压缩方式”对话框,一般选择“快速压缩”即可。单击右下角的“确定”按钮,进入“设置密码”对话框。在该对话框中,我们可以为制作的镜像文件加上密码(应该使用英文字母和数字),以防没有权限的用户误操作。
步骤5 单击右下角的“确定”按钮,这里有四个选项,建议用户将“自动确认”、“安静模式”、“诊断内存”三个选项前的复选框全部选中。
步骤6 单击“确定”按钮,Ghost Go会询问你“完成后的操作”,有“返回DOS操作系统”和“重新启动计算机”两个选项,用户可随意选择。
本篇文章共3页,此页为第2 页 上一页 下一页
步骤7 单击“确定”按钮,进入“生成”对话框。我们可以将生成的自动批处理文件“创建到软盘”(以后可以利用该软盘引导系统进行硬盘分区克隆操作)或是“创建到文件夹”。在本文中我们选择“创建到文件夹”。单击“确定”按钮,进入“创建到文件夹”对话框,一般选择Ghost所在的文件夹,如G:\Ghost。
提示:文件夹位置只能通过单击“浏