答案:
我没钱,但我什么都想要
现在的宽带越来越普及了,好多地方家家户户都有,呵呵,当然也有好多地方没有的,有了宽带,于是好多人就想自己架个网站玩玩,一方面呢,自己的宽带闲着也是闲着,不好好利用有点可惜,另方面呢,就当自己是想学点技术,还有一方面呢是想做点好事,或有什么好东东大家分享一下,陶冶一下情操!!只是....只是听说电脑可以做很多事,自己也知,但就是无从下手。
http://syxingyue.myetang.com/woyao.htm
转贴一个,旧是旧了点,但很详细,很有用!
介绍:
个人用动态域名单机建站的指导!!
WEB服务器/FTP服务器/MAIL服务器/论坛的安装都有!!
附带:Max-Ken工程师的几篇很有用的文章!
__________________________________________________________
建站技术之一 - 一个IP建多个Web站点--主机头名法
由于各种原因,我们有时候需要在一个IP地址上建立多个web站点,在IIS5中,我们可能通过简单的设置达到这个目标.
在IIS中,每个 Web 站点都具有唯一的、由三个部分组成的标识,用来接收和响应请求:
(1) IP地址
(2)端口号
(3)主机头名。
在IIS中,在一个IP地址上建立多个独立的web站点,通常有两种方法,本文以以例子的形式介绍主机头法,使用这种方法可以建立起专业的虚拟主机.
环境:假设沧海公司(呵呵...)用一台win2000服务器提供虚拟主机服务,地址是192.168.1.10.在这台服务器已经安装了Internet服务即IIS5.
现在公司要求网络管理员在服务器上使用一个IP为ABCD四个公司建立独立的网站,每个网站拥有自己独立的域名.四家网站域名分别为:www.a.com,www.b.com,www.c.com和www.d.com.
通过使用主机头,站点只需一个 IP 地址即可维护多个站点。客户可以使用不同的域名访问各自的站点,根本感觉不到这些站点在同一主机上.
具体操作如下:
1.在win2000服务器为四家公司建立文件夹,做为WEB站点主目录.如下:
| WEB站点主目录 | WEB站点 |
| d:\web\a | A公司网站 |
| d:\web\b | B公司网站 |
| d:\web\c | C公司网站 |
| d:\web\d | D公司网站 |
2.使用WEB站点管理向导,分别四家公司建立独立的WEB站点,四者最大的不同是使用了不同的主机头名:
| A公司站点 | B公司站点 | C公司站点 | D公司站点 | |
| IP地址 | 192.168.1.10 | |||
| TCP端口 | 80 | |||
| 权限 | 读取和运行脚本 | |||
| 主机头名 | www.a.com | www.b.com | www.c.com | www.d.com |
| 站点主目录 | d:\web\a | d:\web\b | d:\web\c | d:\web\d |
在DNS中将这四个域名注册上,均指向同一地址:192.168.1.10.这样,客户端就可以通过:
- http://www.a.com访问A公司站点.
- http://www.b.com访问B公司站点.
- http://www.c.com访问C公司站点.
- http://www.d.com访问D公司站点.
3.每个站点的主机头名可以在WEB站点建立向导中设置,它与站点的IP地址,TCP端口在同一屏上.也可能通过该站点->"属性"->"WEB站点"标签->选IP地址右边的"高级"按钮,跳出"高级多WEB站点配置"进行配置.
这种方法建立可以建立专业的虚拟主机,几乎所有使用IIS提供虚拟主机的公司都这样做的.
__________________________________________________________
__________________________________________________________
建站技术之二 - 一个IP建多个Web站点--TCP端口法
由于各种原因,我们有时候需要在一个IP地址上建立多个web站点,在IIS5中,我们可能通过简单的设置达到这个目标.
在IIS中,每个 Web 站点都具有唯一的、由三个部分组成的标识,用来接收和响应请求:
(1) IP地址
(2)端口号
(3)主机头名。
在IIS中,在一个IP地址上建立多个独立的web站点,通常有两种方法,本文以以例子的形式介绍TCP端口法.
环境:假设沧海公司(呵呵...)的内部网由一台win2000服务器和几十台工作站组成,这个内部网的网段是192.168.1.0/24,服务器的地址是192.168.1.10,名称是myserver.在这台服务器已经安装了Internet服务即IIS5.
沧海公司有A,B,C三个部门,分别在8086,8087,8088三个房间办公.现在公司要求网络管理员在服务器上使用一个IP为公司和三个部分别建立一个网站,即要建立四个网站.
通过使用附加端口号,站点只需一个 IP 地址即可维护多个站点。客户要访问站点时,需在静态 IP 地址后面附加端口号(默认 Web 站点除外,它使用端口 80)。
具体操作如下:
1.在win2000服务器上为公司和三个部门在硬盘上建立文件夹,做为WEB站点主目录.如下: WEB站点主目录 WEB站点 d:\web\com 公司网站 d:\web\a A部门网站 d:\web\b B部门网站 d:\web\c C部门网站
2.使用WEB站点管理向导,分别为公司和三个部门建立四个WEB站点,四者最大的不同是使用了不同的TCP端口:
| 公司站点 | A部门站点 | B部门站点 | C部门站点 | |
| IP地址 | 192.168.1.10 | |||
| TCP端口 | 80 | 8086 | 8087 | 8088 |
| 权限 | 读取和运行脚本 | |||
| 站点主目录 | d:\web\com | d:\web\a | d:\web\b | d:\web\c |
这样,客户端就可以通过:
- http://192.168.1.10访问公司站点.
- http://192.168.1.10:8086访问A部门站点
- http://192.168.1.10:8087访问B部门站点
- http://192.168.1.10:8088访问C部门站点
这种方法建立的WEB站点使用非默认端口的网站具有相对的隐蔽性,但此方法维护多个站点要求客户在端口号前键入实际的数字 IP 地址。不能使用主机名和“友好名称”。
___________________________________________________________________
__________________________________________________________
建站技术之三 - Serv-U FTP文件服务器组建攻略
在所有的FTP服务器端软件中,ServU除了拥有其他同类软件所具备的大部分功能外,还支持断点续传、支持带宽限制、支持远程管理、支持远程打印、支持虚拟主机等,再加上良好的安全机制、友好的管理界面及稳定的性能,使它赢得了很高的赞誉,并被非常广泛地使用着。本文将从ServU的安装和设置方面入手,向你介绍这种优秀软件的最基本使用方法 。
一、ServU的基本情况
软件名称:ServU4.0.0.4(共享软件,30天使用限制)
运行环境:除Windows3.x之外的全系列版本Windows
下载地址:www.servu.com/susetup1.exe(2.8M)
二、ServU的安装和卸载
1.ServU的安装
直接双击下载所得到的susetup1.exe文件即可开始安装工作。除了在出现使用协议那一步中需要先勾选中Ihavereadandaccepttheabovelicenseagreement(我已经阅读并接受以上协议)再按Next(下一步)按钮之外,其他均使用其默认选项即可。
当安装完成后,系统将自动进入ServUAdministrator(以下简称“管理器”)的窗口,同时出现SetupWizard(安装向导),此时就可以根据这个向导开始建立你的第一个FTP服务器了。
2.ServU的卸载
选“开始→程序→ServUFTPServer”下的RemoveServU(卸载),再根据需要按提示操作即可。
三、建立第一个FTP服务器
为了说明方便起见,笔者在这里假设你的本机IP地址是192.168.0.1,本机计算机名为WY,你想在自己的局域网中建立一个只允许匿名访问(Anonymous)的FTP服务器,匿名用户登录后进入的将是D:\wy目录。
在安装向导中,一般建议除了以下几个需要修改的地方之外,对于初学者来说,其他部分一律选其默认选项(直接按Next按钮)即可。
1.当进行到有Anonymoushomedirectory(匿名用户的主目录)提示的一步时,单击其右侧的箱子图标选择好目标目录D:\wy后再按Next(下一步)按钮继续。
2.当进行到有Createnamedaccount(建立名字账户)提示的一步时,选中No(不)一项后再按Next(下一步)按钮继续。
当配置完成后,即可以在管理器左边框架的Domains(域名)下看到有个WizardGeneratedDomain项,其下的Users(用户)中就包含了一个名为Anonymous的账户,此账户登录后的虚拟根目录(主目录)即为D:\wy目录。
此FTP服务器地址为192.168.0.1(或用此服务器的计算机名WY也可),默认端口号为21,只允许用匿名账号Anonymous登录。
ServU安装向导主要内容详解
1.IPaddress,leaveblankfordynamicorunknownIP(IP地址,如果是动态IP或不知道IP则保持为空):此项需要填入你欲为此FTP服务器绑定的IP地址。除非你的计算机有多个固定的IP地址,并且你只想其中一个被FTP服务器所使用时,才需要在此地输入那个相应的IP地址;否则一般建议,不管你是否有固定的IP地址,都请保留此项为空。
2.Domainname(域名):此处填入你FTP服务器的域名。但域名是由DNS解析而不是由这里决定的,因此实际上你可以填入任意内容,比如像“我的第一个FTP服务器”这种对此FTP进行说明的文字。
3.Installassystemservice(作为系统服务安装吗):此项对于操作系统是WindowsNT/2000/XP的服务器有效。选择了Yes(是),则ServU的FTP服务就会被添加到系统服务中(在“管理工具”下的“服务”中可以查看到);选择了No(否),则不会作为系统服务存在。如果你的FTP服务器是常年运行的,则建议选Yes(是);如果只是需要时才运行,则建议选No(否)。
4.Allowanonymousaccess(接受匿名登录吗):如果你想让此FTP服务器接受匿名登录,则此处必须选择Yes(是);否则选No(否)。
5.Anonymoushomedirectory(匿名用户的主目录):此处可设定匿名用户登录后其虚拟根目录在FTP服务器上的真实位置。
6.Lockanonymoususersintotheirhomedirectory(将匿名用户锁定到其主目录吗):如果选择Yes(是),则匿名用户只能访问其主目录及以下的目录树;如果选择No(否),则它还可以访问其主目录的同级或更高级的目录树。从安全角度考虑,一般建议选Yes(是)。
7.Createnamedaccount(建立命名账户吗):这里询问是否直接建立普通用户(相对匿名用户而言)账号。
四、常见基本操作
在根据安装向导建立好你的第一个FTP服务器后,只能实现ServU赋予的默认功能和权限,要真正让这个服务器能被你自己随心所欲地控制,则还需要经过以下后续操作。
1.客户端的连接
在IE浏览器(InternetExplorer)中,客户端的访问格式为ftp://127.0.0.1,不需要输入用户名和密码;在DOS(或命令提示符)状态下,客户端的访问格式为ftpA127.0.0.1,也不需要输入用户名和密码;在专业的FTP客户端软件设置中,以CuteFTPVersion4.2中文版为例,在“站点管理器”的“FTP主机地址”处输入127.0.0.1,再选中“登录类型”下的“匿名连接”项即可,同样不需要输入用户名和密码。
说明
1.在以上客户端的连接中,IP地址127.0.0.1也可以用计算机名WY来代替。
2.除了在ftpA127.0.0.1中的“A”一定要大写外,其他地方均不区分大小写。
3.如果在DOS下用ftp127.0.0.1的格式进行登录,则需要输入匿名登录的用户名Anonymous,此时密码为空(直接回车)或为其他任意值。
2.对FTP用户的管理
欲增加一个新用户(包括增加Anonymous用户),则在管理器的左边框架中选中Users(用户),然后单击右键,进入NewUser(新用户),依次根据提示为它设置好UserName(用户名)、Password(密码)、Homedirectory(主目录)等即可完成。
欲删除一个用户,则在此用户上单击右键,选DeleteUser(删除用户)即可。
欲复制一个用户,则在此用户上单击右键,选CopyUser(复制用户),则会多出一个名字如Copyofxxx格式的新用户,它除了用户名和原来的用户不同外,其他部分(包括密码、主目录、目录权限等等)均与之完全一致。
欲暂时禁止一个用户的登录权限,只需先在左边框架中选中此用户,然后在右边框架中进入Account(账户)窗口,勾选中Disableaccount(禁止账户)即可。
3.对目录权限的管理
在管理器左边框架中选中用户名,再在右边框架中进入DirAccess(目录存取)窗口,然后在列表中选中相应目录后,就可以在窗口的右侧更改当前用户对它的访问权限了。
说明
1.Read(读):对文件进行读操作(复制、下载,不含查看)的权力。
2.Write(写):对文件进行写操作(上传)的权力。
3.Append(附加):对文件进行写操作和附加操作的权力。
4.Delete(删除):对文件进行删除(上传、更名、删除、移动)操作的权力。
5.Execute(执行):直接运行可执行文件的权力。
6.List(列表):对文件和目录的查看权力。
7.Create(建立):建立目录的权力。
8.Remove(移动):对目录进行移动、删除和更名的权力。
9.Inherit(继承):如勾选中此项,则以上设置的属性将对当前Path(目录)及其下的整个目录树起作用;否则就只对其当前Path(目录)有效。
4.增加虚拟目录
比如匿名用户(Anonymous)的主目录为D:\wy,想要能通过ftp://192.168.0.1/test的格式能访问到在E:\all\nodisk中的内容,则需要为它添加虚拟目录。操作步骤如下:
(1)在管理器左边框架中,选择Domains(域名)下的Settings(设置),再在右边框架中转到General(常用)窗口。
(2)单击Virtualpathmappings(虚拟目录映射)下的Add(增加)按钮,之后根据提示在Physicalpath(物理路径)下选择E:\all\nodisk,在MapPhysicalpathto(映射物理路径到)下选择D:\wy,在mappedpathname(映射路径名)处输入test,即可添加此虚拟目录的映射记录。
(3)最后在管理器的左边框架中选中Anonymous用户,再在右边框架中转到DirAccess(目录存取)窗口,按Add(添加)按钮将目录E:\all\nodisk增加到列表中去。
___________________________________________________________
___________________________________________________________
建站技术之五 - IIS服务器组建攻略 《--最基础的,教你用WIN2000+IIS建站的
IIS(Internet Information Server,互联网信息服务)是一种Web(网页)服务组件,其中包括Web服务器、FTP服务器、NNTP服务器和SMTP服务器,分别用于网页浏览、文件传输、新闻服务和邮件发送等方面,它使得在网络(包括互联网和局域网)上发布信息成了一件很容易的事。本文将向你讲述Windows 2000高级服务器版中自带的IIS 5.0的配置和管理方法。
准备篇 IIS的添加和运行
一、IIS的添加
请进入“控制面板”,依次选“添加/删除程序→添加/删除Windows组件”,将“Internet信息服务(IIS)”前的小钩去掉(如有),重新勾选中后按提示操作即可完成IIS组件的添加。用这种方法添加的IIS组件中将包括Web、FTP、NNTP和SMTP等全部四项服务。
二、IIS的运行
当IIS添加成功之后,再进入“开始→程序→管理工具→Internet服务管理器”以打开IIS管理器,对于有“已停止”字样的服务,均在其上单击右键,选“启动”来开启。
第一篇 IIS之Web服务器
一、建立第一个Web站点
比如本机的IP地址为192.168.0.1,自己的网页放在D:\Wy目录下,网页的首页文件名为Index.htm,现在想根据这些建立好自己的Web服务器。
对于此Web站点,我们可以用现有的“默认Web站点”来做相应的修改后,就可以轻松实现。请先在“默认Web站点”上单击右键,选“属性”,以进入名为“默认Web站点属性”设置界面。
1.修改绑定的IP地址:转到“Web站点”窗口,再在“IP地址”后的下拉菜单中选择所需用到的本机IP地址“192.168.0.1”。
2.修改主目录:转到“主目录”窗口,再在“本地路径”输入(或用“浏览”按钮选择)好自己网页所在的“D:\Wy”目录。
3.添加首页文件名:转到“文档”窗口,再按“添加”按钮,根据提示在“默认文档名”后输入自己网页的首页文件名“Index.htm”。
4.添加虚拟目录:比如你的主目录在“D:\Wy”下,而你想输入“192.168.0.1/test”的格式就可调出“E:\All”中的网页文件,这里面的“test”就是虚拟目录。请在“默认Web站点”上单击右键,选“新建→虚拟目录”,依次在“别名”处输入“test”,在“目录”处输入“E:\All”后再按提示操作即可添加成功。
南山5.效果的测试:打开IE浏览器,在地址栏输入“192.168.0.1”之后再按回车键,此时就能够调出你自己网页的首页,则说明设置成功!
二、添加更多的Web站点
1.多个IP对应多个Web站点
如果本机已绑定了多个IP地址,想利用不同的IP地址得出不同的Web页面,则只需在“默认Web站点”处单击右键,选“新建→站点”,然后根据提示在“说明”处输入任意用于说明它的内容(比如为“我的第二个Web站点”)、在“输入Web站点使用的IP地址”的下拉菜单处选中需给它绑定的IP地址即可(如图1);当建立好此Web站点之后,再按上步的方法进行相应设置。
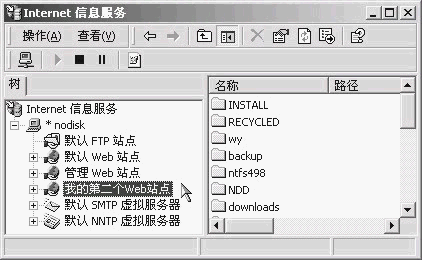
2.一个IP地址对应多个Web站点
当按上步的方法建立好所有的Web站点后,对于做虚拟主机,可以通过给各Web站点设不同的端口号来实现,比如给一个Web站点设为80,一个设为81,一个设为82……(如图2),则对于端口号是80的Web站点,访问格式仍然直接是IP地址就可以了,而对于绑定其他端口号的Web站点,访问时必须在IP地址后面加上相应的端口号,也即使用如“http://192.168.0.1:81”的格式。

很显然,改了端口号之后使用起来就麻烦些。如果你已在DNS服务器中将所有你需要的域名都已经映射到了此惟一的IP地址,则用设不同“主机头名”的方法,可以让你直接用域名来完成对不同Web站点的访问。
比如你本机只有一个IP地址为192.168.0.1,你已经建立(或设置)好了两个Web站点,一个是“默认Web站点”,一个是“我的第二个Web站点”,现在你想输入“www.enanshan.com”可直接访问前者,输入“www.popunet.com”可直接访问后者。其操作步骤如下:
(1)请确保已先在DNS服务器中将你这两个域名都已映射到了那个IP地址上;并确保所有的Web站点的端口号均保持为80这个默认值。
(2)再依次选“默认Web站点→右键→属性→Web站点”,单击“IP地址”右侧的“高级”按钮,在“此站点有多个标识下”双击已有的那个IP地址(或单击选中它后再按“编辑”按钮),然后在“主机头名”下输入“www.enanshan.com”再按“确定”按钮保存退出

(3)接着按上步同样的方法为“我的第二个Web站点”设好新的主机头名为“www.xxxx.com”即可。
(4)最后,打开你的IE浏览器,在地址栏输入不同的网址,就可以调出不同Web站点的内容了。
3.多个域名对应同个Web站点
你只需先将某个IP地址绑定到Web站点上,再在DNS服务器中,将所需域名全部映射向你的这个IP地址上,则你在浏览器中输入任何一个域名,都会直接得到所设置好的那个网站的内容。
三、对IIS服务的远程管理
1.在“管理Web站点”上单击右键,选“属性”,再进入“Web站点”窗口,选择好“IP地址”。
2.转到“目录安全性”窗口,单击“IP地址及域名限制”下的“编辑”按钮,点选中“授权访问”以能接受客户端从本机之外的地方对IIS进行管理;最后单击“确定”按钮。
3.则在任意计算机的浏览器中输入如“http://192.168.0.1:3598”(3598为其端口号)的格式后,将会出现一个密码询问窗口,输入管理员帐号名(Administrator)和相应密码之后就可登录成功,现在就可以在浏览器中对IIS进行远程管理了!在这里可以管理的范围主要包括对Web站点和FTP站点进行的新建、修改、启动、停止和删除等操作。
四、本部分常见问题解答
Q:在上文中所涉及到的网址中,有的加了“http://”,有的没加,这意味着什么呢?
A:没有加“http://”部分的网址,说明其可加可不加;而加了“http://”部分的,则说明它必不可少!对于带端口号的网址则必须加;否则可省略。
Q:对于上文中涉及到IP地址的网址,可否用比较“友好”的名称来代替呢?
A:可以!它除了能够用IIS服务器所在的计算机名来代替之外,还可在DNS服务器中新建域名和相应IP地址的映射表,就也可以用域名来进行访问了!
Q:我设置好了一个Web服务器,但是当我访问网页时,却出现密码提示窗口。这是为什么?
A:访问Web站点时,出现密码提示窗口,一般来说有以下原因,请逐个去进行检查:
1.所访问的网页文件本身加了密。比如“默认Web站点”原主目录“E:\Inetpub\wwwroot”下的首页文件“iisstart.asp”访问时就需要密码。
2.没有设置允许匿名访问或作了不应该的改动。如图4所示,首先应确保已勾选中了“匿名访问”这一项;并且其下“编辑”中“匿名用户帐号”中“用户名”一项应为“IUSR_NODISK”(其中“NODISK”为计算机名)的格式;另外,还需要已勾选中“允许IIS控制密码”一项。

3.你的目标目录被限制了访问权限。此项仅当该目录位于NTFS格式分区中时才可能出现。请在其上单击右键,选“属性”,再进入“安全”窗口,看列表中是不是默认的允许“Everyone”组完全控制的状态,如不是,请改回

___________________________________________________________
请各位在提问题前看看下面的建议:
1,你上网的方式。(ISP,地区,局域网等)
2,出现问题的前后你做过什么拉?或者你是怎么样做到这一步的?
3,写出你的域名然后在线等一段时间让别人帮你测试。
4,看看旧贴子,了解一下类似的情况别人是怎样做的!
5,想一想自己应该怎样写别人才能更好地理解!
上一个:局域网“NAT”服务器组建
下一个:为交换机使用中的疑难杂症把脉




