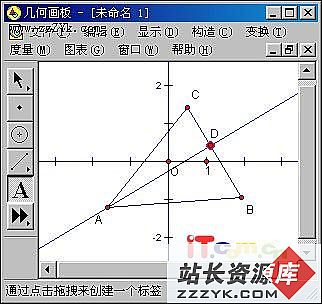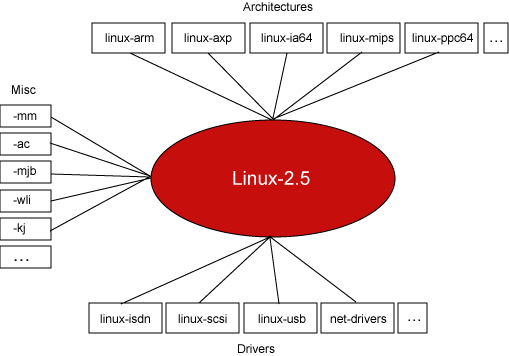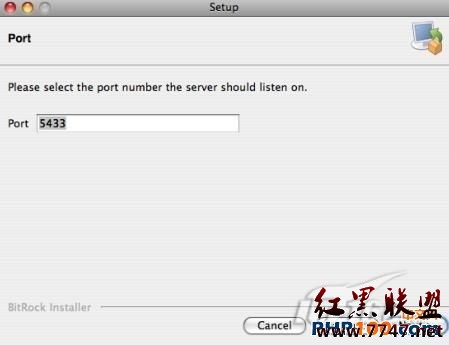GentoocoLinux配置指南
原文更新:2004年5月20日内容简介:本指南将指导您通过简单的配置之后通过 coLinux 使您在 Windows 中以线程的方式运行 Linux。
1. 导言
什么是 coLinux?
coLinux 是一个 Windows 的守护程序。它用于以一个 Windows 原生线程的方式运行 Linux 内核,并在 Windows 中直接运行 Linux 应用程序。
该软件目前的最大问题应该是性能上的缺陷。X 应用程序的性能非常糟糕,但不管怎么样总算能够使用了。而普通的命令行程序已经能够和在真正的 Linux 中运行得一样快了。
警告: coLinux 到目前为止还依然处于 alpha 内部测试阶段中。它已经可以运行得很好了,但依然还有很多问题有待于进一步解决。本指南基于 IWBCMAN 和 janlaur 在 Gentoo 论坛 中发表的帖子提取其精华而成。他们的讨论在下面的两个链接里:
2. 安装
下载 coLinux
警告: 你必须使用 Windows 2000, 2003, 或者 XP (Home/Professional) 以运行 coLinux。你只需要从 coLinux.org 下载最新的快照安装包(Snapshot)。
注释: coLinux-20040417.exe 将在本指南中使用。在最新的安装包里修正了以前许多程序漏洞,所以我们希望你使用它们。该 .EXE 文件仅仅是一个安装程序,还需要从 SourceForge 下载一份基本的发行版镜像(Gentoo/Debian/Fedora)。
启动 .EXE,如果没有特殊情况可以一路下一步保持默认值,当然,当你选择发行版的那一步里,对于本文需要选择 Gentoo。
将该镜像下载到安装目录并命名为gentoo-i586-ext3-2g-deluxe.bz2。
这个虚拟分区文件包含了一个 Gentoo stage3 安装文件。事实上,这个 stage3 包含了 XFree86、XFCE4、Firefox、GAIM 以及 XChat 等等许多软件。该虚拟分区被格式化成 ext3 文件系统。
- 解压该文件到 Windows 的任何一个剩余空间大于 2G 的驱动器上。
- 那个文件所在的分区剩余空间应该不够了。
- 如果需要,你可以在安装完成之后将 .bz2 删除。
你或许需要 Winrar for Windows 来解压它。可以看看 关于 coLinux 的小工具 页面来下载解压镜像以及创建虚拟交换分区的工具。
3. 配置
修改配置文件
只有一个配置文件需要修改:它是位于安装目录名为 default.colinux.xml 的文件。用你喜欢的编辑器打开它将会看到如下内容:
代码 3.1: default.colinux.xml<?xml version="1.0" encoding="UTF-8"?><colinux>
<!-- your path may differ slightly. -->
<block_device index="0" path="DosDevicese:gentoo-i586-ext3-2g-deluxe" enabled="true"></block_device>
<bootparams>root=/dev/cobd0</bootparams>
<image path="vmlinux"></image>
<!-- adjust the size to your needs -->
<memory size="256"></memory>
<!-- Make sure name= the exact name of the TAP device in your Network Connections!-->
<network index="0" type="tap" name="TAP"></network></colinux>现在只修改配置文件中你解压压缩镜像的路径以及你分配给 coLinux 的内存数量。
设置网络
双击 colinux-daemon.exe 后你现在已经开始启动 coLinux 了,但还有很多人需要使用网络,你可以先配置好那个。你需要按进行以下操作来安装虚拟网卡。
- 在“控制面板”启动“添加/删除硬件”然后单击“下一步”
- 单击“是的,我已经连接好新设备”然后单击“下一步”
- 拖动滚动条到最列表最底部然后选择“添加一个新的硬件设备”然后单击“下一步”
- 选择“从列表中手动选择硬件”然后单击“下一步”
- 选择“网络适配器”然后单击下一步
- 单击“从磁盘上安装”并浏览到你的 coLinux 解压缩路径。进入“netdriver”目录。 将会出现一个 .inf 文件。
- 选择它并单击“打开”
你现在已经安装好虚拟网卡了。你可以像系统中其它网卡一样配置它。
- 进入“控制面板”->“网络连接”
- 单击你的网络连接,然后 Ctrl + 单击你的新 TAP 网络连接。
- 右击它,然后单击“桥连接”
Windows 应该创建了一个网络桥。如果你已经在 Windows 中激活了网络连接。它现在应该已经在正常工作中了。
启动
现在,你可以启动 colinux-daemon.exe 了。你现在引导进了一个简单的 Gentoo 安装向导中了,你可以配置 XFree86、XFCE4、GAIM、kernel-2.4.26 或者其它基本程序了。
进入之后,你需要首先做一些小事情:
- 以 root 帐号及空密码登陆设置 root 密码
- 检查网络运行情况
- 启动 sshd,然后通过 Putty 登陆(或者使用你的终端类型的 Cygwin)
你大概想升级你的系统了,让我们现在开始做:
代码 3.2: 完成安装# emerge sync# env-update && source /etc/profile(如果你喜欢用 VNC)# emerge tightvnc现在你需要配置 X。你可以将已经安装好的 Linux 上的 /etc/X11/XF86Config 拷贝到 coLinux 中即可(如果可能的话)
注释: 你只需要使用 X 默认提供的驱动程序(不是 nvidia-glx/kernel)即可,它目前仅能使用16 位色深,所以你不需要过多编辑配置文件。请记住你不能直接在 Windows 中访问视频硬件设备,所以你只能从其它地方拷贝这个文件或者自己手动创建它。比方说你可以用 Knoppix 启动电脑并使用 Knoppix 创建的 XF86Config。最后一步是创建 ~/.vnc/xstartup:
代码 3.3: ~/.vnc/xstartup 范例startxfce4 &现在只需要运行 vncserver 并配以你需要的参数。你将被提示输入一个密码,创建后请牢记它。
代码 3.4: 启动 vncserver$ vncserver -geometry "1024x768" -depth 16现在你需要下载一个 VNC for Windows,运行 vncviewer,然后输入你的虚拟网卡的IP 地址以及你的密码。如果一切正常 vncviewer 将为你展现一个 XFCE4 的桌面-这非常有趣!
4. 高级话题
添加一个交换分区
从 这里 下载一个交换文件(文件名中包含了交换分区大小。将它解压缩到包含 default.colinux.xml 的路径中去:
代码 4.1: 添加一个交换设备<-- index="1" 意味着它将映射到 /dev/cobd1 -->
<block_device index="1" path="DosDevicese:swap-file" enabled="true"></block_device>现在(重新)启动 coLinux,然后运行 mkswap:
代码 4.2: 创建交换分区# mkswap /dev/cobd1你现在需要修改你的 /etc/fstab 并添加下面一行内容: