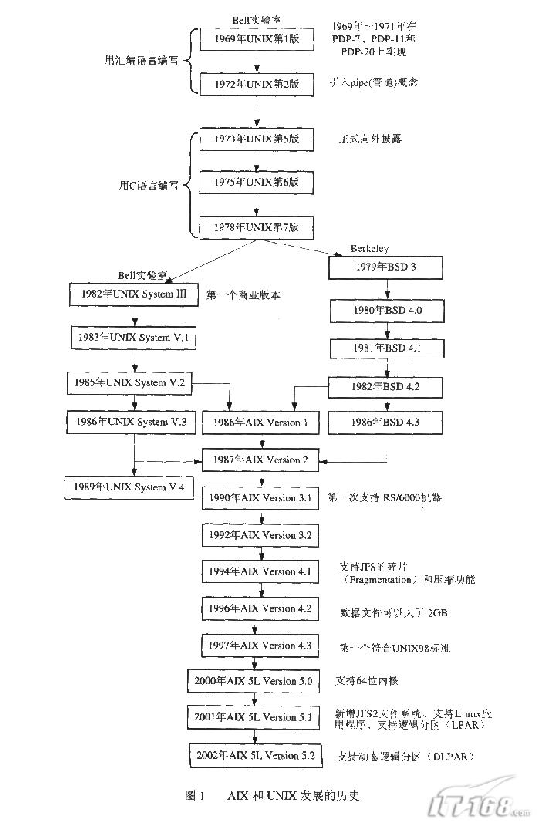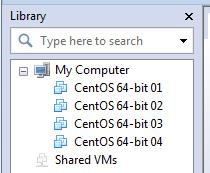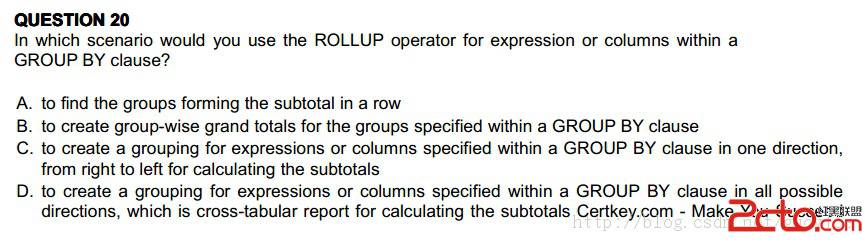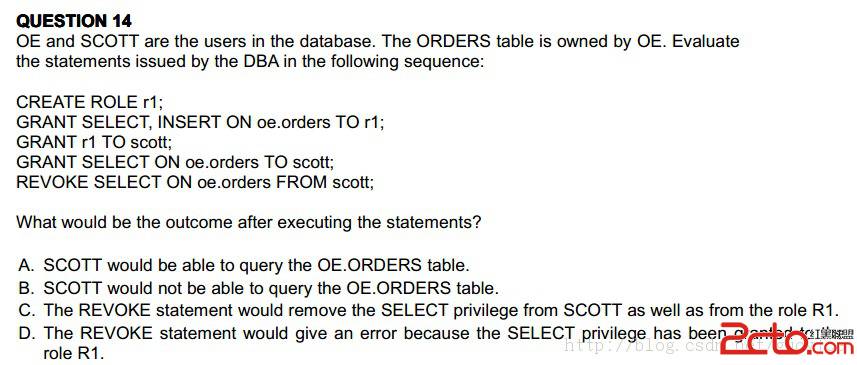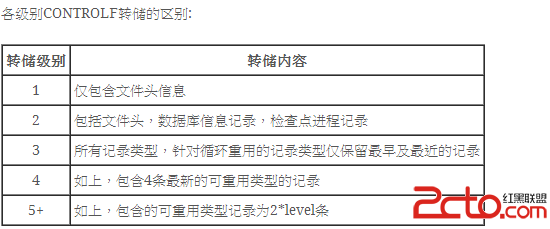SlackwareLinux实战手记之配置篇
3、硬件配置篇经过之前的安装,我已经将一个非常基本的Linux系统安装进我的电脑了。那么现在是不是就可以放心的用了呢?还不行。至少是只能局限在一个很小的范围里使用,这对于我这样在Windows下享受惯了的“懒人”而言是毫无意义的。所以必须将系统“模拟”成Windows才行。
我只装这么个基本的系统是有道理的。
首先,基本系统便于查错。我这不是第一次装Linux,也不是第一次装Slackware,知道第一次安装多数都会出现这样或那样的问题,这些问题多数又是由于系统初始配置不合理造成的。在未安装X的情况下,可以首先忽略显卡的配置,剩下的基本上就是鼠标、键盘、硬盘、光驱、声卡、猫和网卡的配置问题了。而这些在基本系统下都可以解决,而且装的软件越少,给我们的干扰就越少。
其次,便于讲解Linux的系统结构。任何一个Unix系统(包括Linux)都是由大大小小数千个程序组成的,他们之间有的相互联系,有的彼此独立,因此系统组合与裁剪的余地很大。没有图形环境,系统照样可以出色的工作。即使有了X,用户也可以在不同的窗口管理器间随意切换。这里给予用户完全的自由。
第三,介绍Linux软件的安装方法。Linux软件的安装过程都是大同小异的,而且将来我们必定要自行安装新的软件。所以这里我可以通过不同的例子详细介绍Linux软件的安装方法和过程。这也学习使用Linux的必经之路。
综上所述,安装基本系统,是兼俱使用与教学目的的。
我先说一下我机器的配置:
Toshiba Satellite 2655xDVD (Notebook):
CPU: Celeron 466
RAM: 128MB
HD: 10GB IDE
FD: 1.44MB
CD-ROM: 8xDVD
MODEM: Lucent Winmodem v.90
LANCard: CardBus 10/100 Fast Ethernet Adapter II
SoundCard: ESS Technology | ES1978 Maestro 2E
VideoCard: Trident Cyber9525xDVD 2MB RAM
PCMCIA: Type II x2
本身在笔记本上安装Linux系统都是很艰难的,因为它的硬件支持性多半不好。但是很幸运的是,我的硬件都被支持(但问题还是有)。台式机的问题,尤其是自己攒的,兼容性会好些的。
下面开始纠错(Debug)。
仔细观看系统闪过的启动信息,你将看到系统对各个硬件的初始化配置。我只有一块IDE硬盘,为hda;光驱被找到,为hdc(注意,这是很重要的信息);声卡检测到,系统使用OSS驱动模块;两个PCMCIA插槽找到。一切都很顺利。登录系统,一一检测。
darkstar login:root
#mouseconfig
//配置鼠标,找不着驱动就选PS/2
#cd /fat-d
//进入我的D盘
#ls
//查看里面有什么东西
freesoftware
linux
music
pic_backgrand
//这是我D盘里的一些东西,一切正常。
#cd music/Movie
#mpg123 lovestory.mp3
//随便找首歌来试试
High Performance MPEG 1.0/2.0/2.5 Audio Player for Layer 1, 2, and 3.
Version 0.59q (2002/03/23). Written and copyrights by Joe Drew.
Uses code from various people. See 'README' for more!
THIS SOFTWARE COMES WITH ABSOLUTELY NO WARRANTY! USE AT YOUR OWN RISK!
Playing MPEG stream from lovestory.mp3 ...
MPEG 1.0 layer III, 128 kbit/s, 48000 Hz joint-stereo
[3:20] Playing lovestory.mp3 finished.
#mount /mnt/cdrom
//找张光盘试试
mount: special device /dev/sdc0 does not exist
么回事?光驱装不上。而且竟然是安装/dev/sdc0,我的光驱明明是/dev/hdc啊?这里面肯定出了问题。
#ls -l /dev/cdrom
//检查光驱设备
lrwxrwxrwx
1 root
root
8 Jan 23 17:24 /dev/cdrom -> /dev/sdc0
原来/dev/cdrom是个链接,被链到了/dev/sdc0上。sdc应该是指SCSI设备,我的本子没有,当然装不上了。既知病因,当然对症下药。
#rm /dev/cdrom
//先删掉错误链接
#ln -s /dev/hdc /dev/cdrom
//建立指向正确设备的链接
#ls -l /dev/cdrom
//再来看看
lrwxrwxrwx
1 root
root
8 Jun 23 17:24 /dev/cdrom -> /dev/hdc
#mount /mnt/cdrom
//再次安装光盘
#ls /mnt/cdrom
Something in the cd-rom...//好了,这回一切都正常了。取出光盘。
#umount /mnt/cdrom
//卸载
#eject /dev/cdrom
//弹出
至此,基本硬件的问题都已经解决了。下面来安装软件。
1、用pkgtool安装.tgz包
.tgz是经过编译的二进制文件集合,经过tar和gzip工具打包压缩而成。pkptool将里面的文件分类安装到指定目录,全部自动完成,你只需选择装还是不装。进入包所在的目录,直接输入pkgtool命令。选择第一项"Install from Current Directory",按提示选择YES或NO。我们把没装的的部分都装上(X,XAP,GNOME,N,L,T,TCL)
2、编译安装源代码包
实际上,绝大多数Unix软件都是以源代码形式发布的,这样做的好处就是,用户可以根据自己系统的实际情况对软件进行修改。下面我们来看看如何安装源代码包。
目标软件:zhcon-0.2.3.tar.gz
Linux Console Chinese System
类似UCDOS的软件
#mkdir temp
//建立一个临时目录
#cp zhcon-0.2.3.tar.gz temp/
//将包拷到临时目录中
#cd temp
#tar vxzf zhcon-0.2.3.tar.gz
//解压、归档一步到位,这时将生成一个新的目录
#cd zhcon-0.2.3
#./configure
//配置编译环境
#make
//开始编译
#make install
//安装
至此,zhcon就装好了。最后三步就是安装源代码包的标准操作。执行./configure后安装程序会告诉你程序安装后的所在目录。要卸载该软件,就直接删除该目录即可(别忘了还要删掉/usr/local/bin中的执行命令zhcon)。
3、用RPM安装.rpm包
??RPM是Redhat Package Manager,是RedHat公司做的自动化安装工具。我们用它来装一个MPEG播放器:CandyPlayer
#cp candyplayer-0.1.1-1.i386.rpm temp/
#cd temp
#rpm -ivh candyplayer-0.1.1-1.i386.rpm
//这里是软件包的全名
安装时会显示一个进度条,告诉你安装过程。RPM安装之前会先检测系统的完整性,看是否缺少文件。如果缺少所需的文件,则拒绝安装,屏告知所缺的文件。
要删除已装的软件,只需下面的命令
#rpm -e candyplayer
//这里是软件的名字
用RPM就这么简单。
4、安装二进制程序
有些软件商不愿公布源代码,因此它们直接将软件做成一个大的安装文件。下面就来装一个这样的东西。
MusicMatch Jukebox想必大家不陌生吧?非常优秀的一款音乐播放软件。它出了一个Linux版本,单个二进制安装文件-install-mmjb-1.43.sh。我们来装它。由于它必须在X下安装,我们就假设已经有了窗口环境。打开一个控制台窗口。
#cd /temp
#./install-mmjb-1.43.sh
接着就开始安装了,和Windows下安装软件的过程类似。须注意一点,这个软件允许普通用户安装,但是不能向/var目录添加链接,只能装在自己的主目录中。
至此,Linux下各种类型的软件安装方法就都介绍了。我们接下来要配置X环境了。
X环境需要安装XFree86系统,窗口管理器,X应用程序。按照前面的方法安装好后,执行下面的操作:
#xfree86setup
//系统自动检测你的显卡,然后告诉你结果,记下结果,后面要用。
#xf86config
//下面进入文本模式的配置程序。
首先配置鼠标,然后是键盘,这都很简单,选通用型号都行。它会叫你给鼠标键盘起个标识,随便敲一个,回车。还有一个额外选项,就选n。
下面是配显示器,你必须知道你的显示器的参数,绝对不能乱选,否则烧了别找我。实在找不到,就选一个Standard。这里也会要标识,同上处理。
配完显示器就配显卡。提示是否在显卡列表中选择,敲入y。这里不能直接回车,否则就等于回n。选择你的显卡驱动,没有就选0:Standard VESA(可以支持1024x768模式)。然后选择显存大小,支持的颜色深度(24bit最高支持800x600),分辨率,是否需要扩展虚拟屏幕。最后选4,再次选择颜色深度。
最后就可以写入配置文件了。选择y写盘,完成退出。
至此,我们已经完成了所有的硬件配置工作。马上进入X
#s