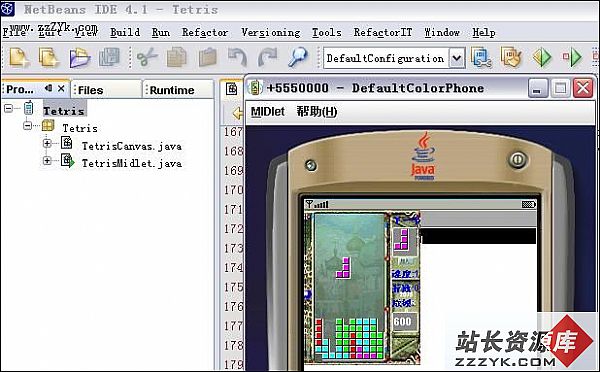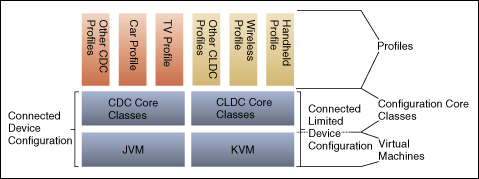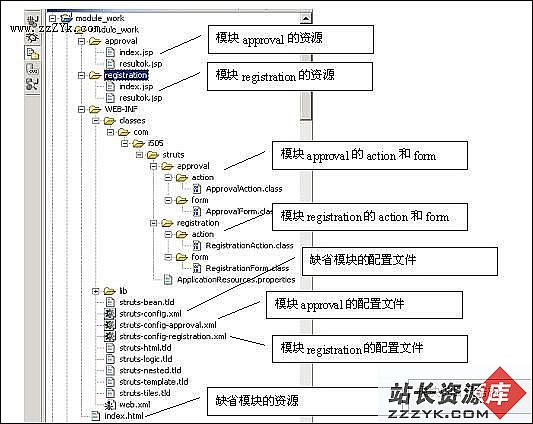答案:摘 要 要学习JSP开发,必须先搭建一个符合JSP规范的开发环境。本文以实用为原则,介绍了以Tomcat服务器为核心的3种配置JSP环境的方法。
关键字 JSP引擎,Web服务器,配置
Sun推出的JSP(Java Server Pages)是一种执行于服务器端的动态网页开发技术,它基于Java技术。执行JSP时需要在Web服务器上架设一个编译JSP网页的引擎。配置 JSP 环境可以有多种途径,但主要工作就是安装和配置Web服务器和JSP引擎。下面就以Tomcat作为JSP引擎,配合Tomcat、Apache、IIS这三种Web服务器来讲述3种搭建JSP运行环境的方案。
一、相关软件介绍
1、 J2SDK:Java2的软件开发工具,是Java应用程序的基础。JSP是基于Java技术的,所以配置JSP环境之前必须要安装J2SDK。
2、 Apache服务器:Apache组织开发的一种常用Web服务器,提供Web服务。
3、 Tomcat服务器:Apache组织开发的一种JSP引擎,本身具有Web服务器的功能,可以作为独立的Web服务器来使用。但是,在作为Web服务器方面,Tomcat处理静态HTML页面时不如Apache迅速,也没有Apache健壮,所以我们一般将Tomcat与Apache配合使用,让Apache对网站的静态页面请求提供服务,而Tomcat作为专用的JSP引擎,提供JSP解析,以得到更好的性能。并且Tomcat本身就是Apache的一个子项目,所以Tomcat对Apache提供了强有力的支持。对于初学者来说,Tomcat是一个很不错的选择。
4、 mod_jk.dll:Apache组织Jakarta项目组开发的使Apache支持Tomcat的插件。有了这个插件,Tomcat能够和Apache进行无缝连接。
5、 tc4ntiis.zip:Apache组织Jakarta项目组开发的使IIS支持Tomcat的插件。
二、 软件下载
1、j2sdk
版本:j2sdk1.4.1(35.9MB)
地址:http://java.sun.com/j2se/1.4.1/download.html
2、Apache2
版本:Apache2.0.43(6.69MB)
地址:http://www.apache.inetcosmos.org/dist/httpd/binaries/win32/
3、Tomcat4
版本:4.1.21(8.33MB)
地址:http://jakarta.apache.org/builds/jakarta-tomcat-4.0/release/
4、mod_jk.dll: (136KB)
地址:http://jakarta.apache.org/builds/jakarta-tomcat-connectors/jk/release/
5、tc4ntiis.zip(220KB)
地址:http://members.ozemail.com.au/~lampante/howto/tomcat/iisnt/tc4ntiis.zip
以上均为免费软件。
三、 配置前的准备
(一)准备一个测试用的JSP网页
打开文本编辑器,比如记事本,输入下列代码,并保存为test .jsp(注意扩展名为.jsp)。
<HTML>
<HEAD>
<TITLE>JSP测试页面</TITLE>
</HEAD>
<BODY>
<%out.println("<h1>Hello World! </h1>");%>
</BODY>
</HTML>(二)安装J2SDK
不管哪种方案,在安装和配置JSP引擎之前必须先完成J2SDK的安装。
1、安装J2SDK
在Windows下,直接运行下载的j2sdk-1_4_1_01-windows-i586.exe文件,根据安装向导安装到一个目录,例如安装到f:\j2sdk 1.4.1;
2、 添加环境变量
(1)如果你的操作系统是Win 98,可以用记事本直接编辑Autoexec.bat,添加下面命令行:
PATH=%PATH%;f:\j2sdk1.4.1\bin
SET JAVA_HOME=f:\j2sdk1.4.1
SET CLASSPATH=f:\j2sdk1.4.1\lib\tools.jar保存后,重新启动计算机,这样所添加的环境变量才会有效。
(2)如果你的操作系统是Win2000,那么按如下方式配置环境变量。右键单击"我的电脑",在弹出菜单中选择"属性"→"系统特性" →"高级" →"环境变量", 弹出环境变量对话框,就可以编辑系统的环境变量了。添加PATH、JAVA_HOME和CLASSPATH三个变量,变量值同上。
四、 JSP环境的配置方案
(一)方案一:J2SDK+Tomcat
在这种方案里Tomcat既作为JSP引擎又作为Web服务器,配置比较简单。
1、安装Tomcat
直接运行下载的jakarta-tomcat-4.0.1.exe,按照一般的Windows程序安装步骤即可安装好Tomcat,安装时它会自动寻找J2SDK的位置。例如安装到f:\tomcat4。
2、配置Tomcat的环境变量
添加一个新的环境变量TOMCAT_HOME,变量值为f:\tomcat4,添加方法同J2SDK环境变量的配置方法。
3、测试默认服务
设置完毕后就可以运行Tomcat服务器了。用f:\tomcat4\bin\startup.exe启动Tomcat,用f:\tomcat4\bin\shutdown.exe关闭。(如果在执行startup.exe或shutdown.exe的时候提示Out of Environment Space错误,选择DOS 窗口的菜单中的"属性"→" 内存"→" 常规内存", 把"初始环境"由"自动"修改成"2816"就可以了。)
启动Tomcat后,打开浏览器,在地址栏中输入http://localhost:8080(Tomcat默认端口为8080),如果在浏览器中看到Tomcat的欢迎界面,表示Tomcat工作正常。
4、测试项目
把刚才准备好的test.jsp放在f:\Tomcat\webapps\examples\jsp目录下, 在地址栏中输入http://localhost:8080/examples/jsp/test.jsp,如果浏览器中显示"Hello World!",则说明你的JSP环境配置成功了!
由于Tomcat本身具有web服务器的功能,因此我们不必安装Apache,当然它也可以与Apache集成到一起,下面介绍。
(二)方案二:J2SDK+Apache+Tomcat
虽然Tomcat也可以作Web服务器,但其处理静态HTML的速度比不上Apache,且其作为Web服务器的功能远不如Apache,因此把Apache和Tomcat集成起来,用Apache充当Web服务器,而Tomcat作为专用的JSP引擎。这种方案的配置比较复杂,但是能让Apache和Tomcat完美整合,实现强大的功能。
注意,因为IIS Web服务器默认使用80端口,而Apache的默认端口也是80,所以如果你使用的是Win2000操作系统,而且预装了IIS,为方便请在进行以下操作之前先将IIS服务停掉。
1、安装Apache
运行下载的apache_2.0.43-win32-x86-no_ssl.exe,按照向导安装到f:\Apache2。(注意,Apache2.0.43安装成功后,必须将f:\Apache2\htdocs目录下的index.html.en改名为index.html,这样在测试默认服务时才会正常显示Apache的欢迎界面)。
2、测试Apache默认服务
安装完后,Apache服务器就已经自动运行了。打开浏览器,在地址栏中输入:http://localhost (Tomcat默认端口为80),如果在浏览器中看到Apache的欢迎界面,说明Apache工作正常。
3、 按照方案一的步骤安装Tomcat,并保证它正常运行。
4、 将下载的mod_jk-2.0.42.dll复制到f:\Apache2\modules目录下。
5、 建立mod_jk模块工作所需要的工作文件。
打开文本编辑器,输入下列语句:
workers.tomcat_home=f:\tomcat4 (让mod_jk模块知道Tomcat)
workers.java_home=f:\j2sdk1.4.1 (让mod_jk模块知道JSDK)
ps=\
worker.list=ajp13 (mod_jk的模块版本)
worker.ajp13.port=8009 (mod_jk的工作端口)
worker.ajp13.host=localhost
worker.ajp13.type=ajp13
worker.ajp13.lbfactor=1把上面的语句以workers.properties为文件名保存在f:\Tomcat4\conf目录下(注意:文件的扩展名是.properties)。
6、 配置Apache。
用文本编辑器打开f:\Apache2\conf\httpd.conf
1)找到"DirectoryIndex",在index.html.var后面再添加index.jsp;
2)在httpd.conf的最后加入下面这段代码(括号里为解释)
LoadModule jk_module modules/mod_jk-2.0.42.dll
(装载mod_jk模块,用于处理Apache和Tomcat的连接)
JkWorkersFile "f:/tomcat4/conf/workers.properties"
(指出mod_jk模块工作所需要的工作文件workers.properties的位置)
JkMount /servlet/* ajp13
JkMount /*.jsp ajp13
(将所有servlet 和jsp请求通过Ajp13的协议送给Tomcat,让Tomcat来处理)3)添加完毕后保存。
7、 配置Tomcat
用文本编辑器打开f:\Tomcat4\conf\server.xml。因为Tomcat4默认不启用Ajp13,所以查找到如下这段代码:
<!--
<Connector className="org.apache.ajp.tomcat4.Ajp13Connector"
port="8009" minProcessors="5" maxProcessors="75" acceptCount="10" debug="0"/>
-->把注释符号<!-- --> 删掉就可以启用Ajp13了。
然后保存,现在Tomcat和Apache的整合配置基本完成了。
8、 整体测试
把test.jsp放在f:\Tomcat\webapps\examples\jsp 目录下,依次启动Apache2,Tomcat4。打开浏览器,在地址栏里输入http://localhost:8080/examples/jsp /test.jsp,如果浏览器中出现"Hello World!",则Tomcat重新配置后工作正常;在地址栏中输入http://localhost/examples/jsp /test.jsp,若与http://localhost:8080/examples/jsp /test.jsp的结果相同,那就表明Apache和Tomcat整合成功了!
(三)方案三:J2SDK+IIS+Tomcat
Windows平台下最常用的Web服务器无疑是IIS,正常情况下IIS不支持JSP,我们可以通过使用一个IIS到Tomcat重定向插件,使IIS能够将所有的JSP请求发送到Tomcat执行,可以使IIS增加处理JSP的功能。如果你已经习惯了使用IIS,那么可以尝试这种配置。(如果您已经安装过Apache服务器,为了便于后面的操作请先卸载Apache。)
1、按照方案一的步骤安装Tomcat,并保证它正常运行。(例如安装到f:\tomcat4);
2、将下载的tc4ntiis.zip直接解压缩到f:\tomcat4目录下。查看配置所需要的文件,确保它们在以下位置:
- 更多JSP疑问解答:
- jsp新手求指导,不要笑!
- 如何让一个form提取的值传递给多个jsp?
- DW中,新建的html页面能否有jsp或php代码?
- jsp 如何限制表单,实现只能填写特定的数据。
- jsp 和javabean结合的程序有问题
- 从数据库里取出的数据如何传递到另外的jsp页面中
- 你好,ext嵌入那个jsp页面,是不是还需要加上一些插件啊,不太懂,麻烦你了。
- JSP不能处理所有问题吗?还要来一大堆的TLD,TAG,XML。为JSP 非要 Servlet 不可吗?
- 光标离开时全角转半角在jsp中怎么实现
- jsp 页面 打开 pdf 文件 控制大小 和 工具栏 能发份源码么 谢啦
- jsp页面点保存按钮,运行缓慢,弹出对话框提示
- jsp刷新页面如何不闪屏
- jsp 与html 的交互问题?
- jsp小数显示问题 例如 我在oracle 数据库中查询出来的是 0.01 但是在jsp页面上就显示成 .01 没有前面的0
- jsp中日历控件