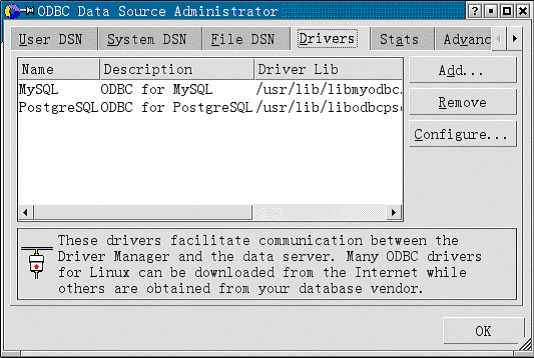当前位置:数据库 > SQLServer >>
答案:下载先决的软件和配置环境
1、由于安装过程太过于冗长,所以就不把它放在实验的这个部分,而是把它放在本文档后面的附件1中。当你下载安装完软件、配置好系统后,请回到下面这个步骤。
尝试一个事先创建的例子
2、为了检查您的开发环境,我们首先来完成一个完整的例子。这将让您对DataWindoe.Net的一些特征有个快速的了解。一旦您完成这个阶段,您就可以:
l 打开一个.Net解决方案
l 解释DataWindow和DataWindowInterop引用是什么
l 运行一个DataWindow销售订单的示例系统。
l 确定Form的关键部分
l 知道如何在对象浏览器中查看库
l 在菜单中找到DataWindow组件
3、找到目录“C:\TempSI aleOrder”,并双击用于演示的SaleOrder解决方案文件。这将打开Visiual Studio和先前用Visual Basic.Net创建的SaleOrder解决方案。
4、选择 视图\解决方案资源管理器 打开项目的解决方案窗口,展开折叠的参考,您就可以看到如下图所示的那样:
5、注意DataWindow和DataWindowInterop引用:这是在您的.Net解决方案需要的“DataWindow”的特定功能时的库。选择其中任何一个,右键单击查看属性,您可以发现他们是安装在Sybase目录中。
6、右键单击DataWindow引用,选择对象浏览器。您可以看到类似下图的一些东西?这就是DataWindow命名空间中的对象。
7、从生成菜单,选择生成解决方案。您应该能正确编译该解决方案,否则,请您重新看看附件1,并检查您的配置是否正确。
8、运行程序,你可以看到如下所示那样。使用‘Add Items’按扭,尝试添加几条定单信息。为每条定单填写包括数量在内的各个输入域。点击‘Update’按钮创建一个新的定单。
9、假如您已经填写了如上所示所有的域,那么你会看到一个成功的消息提示告诉你新的定单已经创建。假如你在运行的时候出现异常,那么最大的可能就是您没有填写某个域。因为这只是一个最简单的、最基础的例子,并没有添加完整的错误处理代码在里面。
查询工具
10、现在就会在数据库中有条定单数据,你可以查找它。按‘Query’按扭,窗体将清除以便你可以输入你刚刚创建的定单号。点击‘Retrieve’,就会返回2655#定单的详细信息了。
你可以看到定单的细节信息了。
11、花点时间查看一下本项目中这两个窗体的代码。
12、恭喜!您已经成功测试了您的DataWindow.Net开发环境。
- 更多SQLServer疑问解答:
- 配置MSSQL复制指定快照文件夹提示:不是有效的路径或文件名
- 详细解读varchar和Nvarchar区别
- SQL SERVER 2005 同步复制技术
- 进程未能大容量复制到表 解决方法
- MSSql实例教程:MSSql数据库同步
- SQLServer2000同步复制技术实现(分发和订阅)
- sqlserver
- SQLSERVER
- 测试 sqlserver 最大用户数连接
- 写出一条Sql语句:取出表A中第31到第40记录(SQLServer,以自动增长的ID作为主键,注意:ID可能不是连续的
- sqlserver2008的安装问题。
- 为什么安装的SQL server 2008我的没有MSSQLSERVER协议啊?
- 怎样把exel表里的数据复制到sqlserver表里
- sqlserver数据库主键和外键问题
- sqlserver 中的左表连接查询和右表连接查询有啥不同?有什么用?