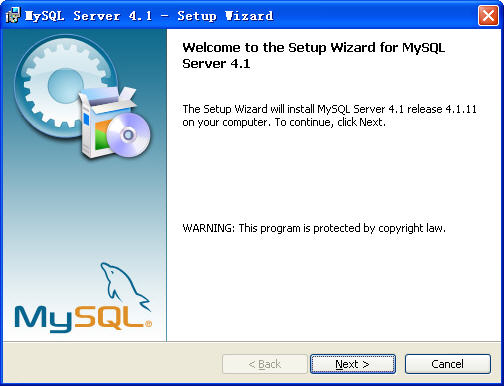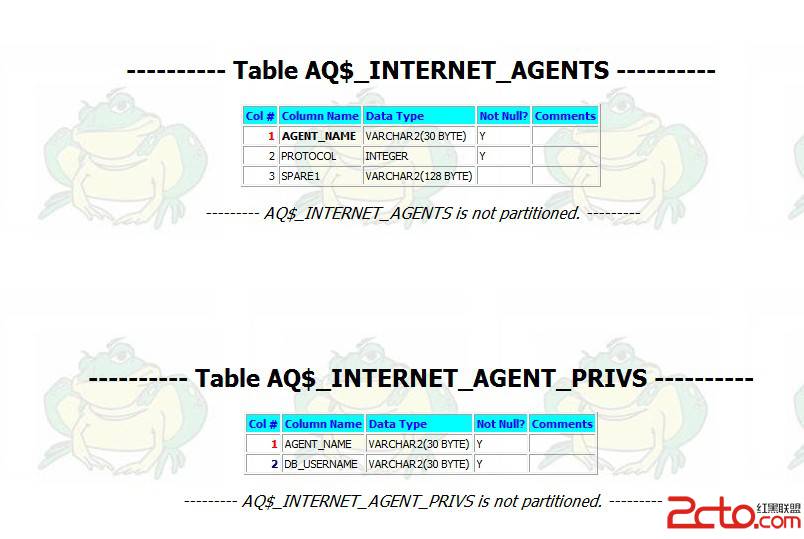实战Linux操作系统双屏显示
现在市面上的大多数显示卡配有两个视频输出(双VGA或者双DVI或者VGA + DVI),在Windows XP下借助驱动程序我们很容易配置双显,获得双倍的显示面积。那么,对于一些Linux爱好者来说是不是双显在Linux下同样可用呢?笔者在VNIDIA的显卡上经过一番摸索,答案是肯定的。下面以为Linux发行版:Fedora Core 3(以下简称FC3)为例,给出配置过程。相关硬件:显示卡:GeFore4 MX440 8X 双VGA输出;显示器:TCL15英寸CRT,EMC15英寸CRT
相关软件:Linux发行版:Fedora Core 3;NVIDIA驱动程序为7167
注:所有在Linux中的操作均要求使用root用户。
第一步,确定两台显示接在显卡上的顺序,告诉你一个简便易行的办法:在Windows XP中打开“显示 属性”,打开“设置”选项卡,单击“识别(I)”按钮,这时你就会看见1、2,剩下的就不用我说了吧。在我的机器上TCL的为1号,EMC的为2号,1号在左侧,2号在右侧。如图-1。
 图 1
图 1第二步,到http://www.nvidia.com/object/linux.html选择合适的驱动下载。注意:Linux IA32表示我们适用于一般的32位Intel PC机,比如:P2、P3、P4、赛扬等;Linux IA64表示适用于Intel安腾CPU的计算机;Linux AMD64/EMT64表示适用于支持AMD64或者EMT64技术的64CPU的计算机,比如:Athlon64 3000+或者PENTIUM 4 630等。笔者的CPU是Intel Pentium 4 2.4C,所以选择Linux IA32。
第三步,由于NVIDA的Linux版驱动程序是编译安装的,所以要求Linux中安装GCC编译器和正在使用的内核的源代码文件。如果在安装FC3时选择了安装“开发工具”,那么就已经包含了;如果没有则可以通过FC3中的添加/删除进行安装。如图-2。
 图 2
图 2第四步,确保在字符终端中登陆,因为NVIDIA的显卡驱动程序安装时X服务器不能运行。如果默认是启动图形界面登陆,登陆FC3,用文本编辑器(比如:gedit或者vi)打开/etc/inittab这个文件,找到“id:5:initdefault:”,将其中的5(就是两个冒号中间的那个)改为3(将3改回5即可默认从图形界面登陆),保存,重新启动计算机,在进入登陆界面就是字符终端了。如图-3。
 图 3
图 3第五步,使用如下命令备份Xorg的配置文件(备份的文件名为xorg.conf.bak),“cd /etc/X11”、“cp ./xorg.conf ./xorg.conf.bak”。注意区分大小写。
第六步,登陆后进入下载的驱动程序所在的目录,如果这个目录所在的硬盘分区并不是一个ext2或者ext3分区,比如FAT32或者NTFS,请把驱动程序拷贝到一个ext2或者ext3的分区上去,再进入所在目录,使用“sh ./文件名”的格式运行安装程序,比如:sh ./NVIDIA-Linux-x86-1.0-7167-pkg1.run,之后是一个绿色为主的界面,询问是否接受协议,是否访问ftp服务器查看最新的版本,之后开始安装(这段时间较长),安装完毕自动退出到字符终端。这时用startx启动图形界面,两个显示器已经可以同时正常显示相同的内容了。推荐以下的工作启动用statrx启动到图形界面下用gedit来来作。
第七步,用文本编辑器打开Xorg的配置文件(路径为:/etc/X11/xorg.cong),找到“Section "Monitor"”,由于没有进行过双显的配置,所以只有一个,并且为1号显示器的配置。将它的“Identifier”项的原始值(为了简便,以后对“某某项的原始值”简称为“某某项”)改为“MonitorTCL”,然后将这个显示器的配置信息整个复制一份,并修改“Identifier”为“MonitorEMC”,作为2号显示器的配置信息。如果两个显示器的性能不同,只需修改相关项即可。
第八步,找到“Section "Device"”,将“Deiver”项改为“nvidia”(注意大小写);添加新项“BusID”,设置值为“PCI:1:0:0”,这个值是一个字符串值,要用英文的双引号标注;添加新项“Screen”,设置值为0,这是一个整数值,不用双引号标注;将“Identifier”项改为“AGP1”,作为1号显示器连接的适配器;将这个适配器的配置信息整个复制一份,并修改“Identifier”项为“AGP2”,作为2号显示器连接的适配器。
第九步,找到“Section "Screen"”,将“Device”项改为“AGP1”,将“Monitor”项改为“MonitorTCL”,将“Identifier”项改为“ScreenEMC”,作为在TCL显示器上的显示屏幕;将这个显示屏幕的配置信息整个复制一份,并修改“Identifier”项为“ScreenEMC”,作为在EMC显示器上的显示屏幕。
第十步,找到“Secion "ServerLayout”,找到“Screen”项,这时只有一个,并且看起来大概这样:“0 "Screen0" 0 0”,将它改为:“0 "ScreenTCL" 0 0”,加入一个新的“Screen”项,并设置值为:“1 "ScreenEMC" RighOf "ScreenTCL"”。如果你想让程序的窗口可以象在Widnows XP中那样在两个显示器间自由的穿梭,添加两个新“Option”项,分别设置值为:“"Xinerama" "on"”,“Clone" "off"。无论是否加入这两个参数,Gnome的工具栏都可以在两个显示器的任意边上(只是加入的情况下需要自己从第一拖动到第二个上);Realplay 10在全屏播放时只在一个显示器上,不会被拉长。注意,修改的具体值不包括中文双引号,但是包括英文双引号!
OK,到此为止,你可以尝试着输入“startx”命令,如果看到NVIDIA的Logo一闪而过,这说明你NVIDIA的驱动程序安装成功!如果能进入桌面,就可以尝试在Linux下的双显示器体验了!如图-3。如果启动失败,依次使用:“cd /etc/X11”、“cp ./xorg.conf.bak ./xorg.conf”命令恢复原始配置文件,然后从第六步重新开始。
 图 4
图 4最后,说一下在第十步中加入和不加入两个“Option”的区别:不加入,两个显示器的桌面是相互独立的,也就是说程序的窗口不能在两个显示器之间来回穿梭;加入,两个显示器的桌面合而为一,程序的窗口可以在两个显示器之间来回穿梭,桌面背景横跨连个显示器,如果你的桌面背景选择拉伸模式,图片会被拉伸成“超宽”。所以,我用Gimp将连个两张图合成一个,^_^。还有,如果两个桌面(也就是“Screen”)的分辨率不一致,据说可能引起Gnome或者KDE的不稳定,这个我没试,就留给广大读者去探索了。