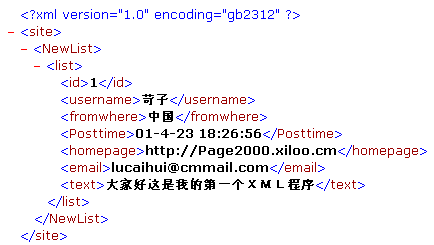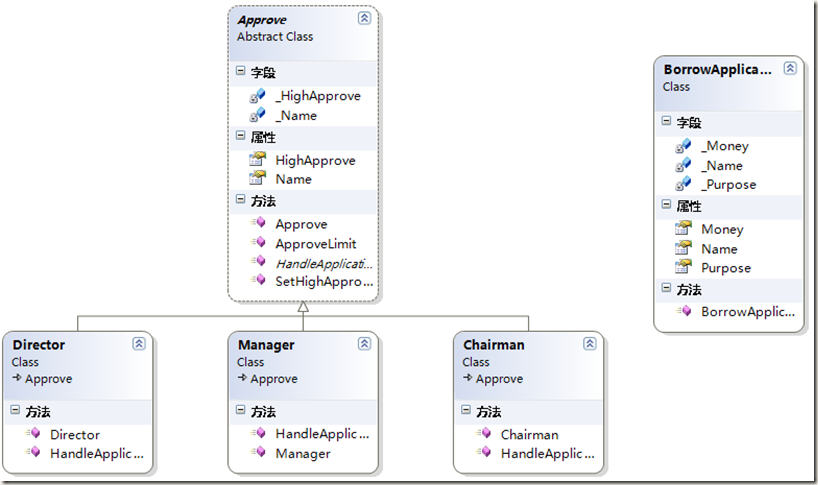当前位置:编程学习 > asp >>
答案:Microsoft Word 对象
目 录
运用Application对象
运用Document对象
运用Range对象
运用Selection对象
运用Find和Replacement对象
运用Table, Column, Row,和 Cell对象
运用其他普通对象
判断对象是否有效
修改Word 命令
运用事件
使用自动宏
使用自动化
Visual Basic支持一个对象集合,该集合中的对象直接对应于Microsoft Word 97中的元素,并且通过用户界面,用户熟悉这些元素中的绝大多数。例如,Document 对象代表了一个打开的文档,Bookmark对象代表了一个文档中的书签,而Selection对象则代表了在一个文档窗口窗格中的选定内容。在Word中,每一类元素-文档、表格、段落、书签、域等等-都可以用Visual Basic的对象来表示。要在Word中自动执行任务,可以使用这些对象的方法和属性。
关于理解和使用Microsoft Office 97对象模型的一般性内容,请参阅本书的第二章“理解对象模型”。在Microsoft Office 97中的对象模型相当丰富,其中包含了大约180个对象。要查看Word对象模型的层次关系图,请参阅“帮助”中的“Microsoft Word 对象”。要获得对某种特定对象的详细描述,可以在此图中单击该对象的名字,或是在“帮助”的索引中对特定对象进行搜索。
怎样显示Word Visual Basic帮助
要使用Word Visual Basic帮助,必须在安装过程中选择“自定义”的安装方式,并且为Word选中“Visual Basic在线帮助”复选框。否则,安装程序不会安装Visual Basic帮助。如果用户已经安装好了Word,那么可以再次运行Setup程序来安装Visual Basic帮助。
要查看Word Visual Basic 帮助,可以在“Visual Basic 编辑器里的“帮助”菜单中点击“目录和索引”一项。在“帮助主题”对话框的“目录”一表中,双击“Microsoft Word Visual Basic 参考”,然后再双击“Visual Basic 参考”。“帮助主题”对话框会重新出现,显示出Microsoft Word Visual Basic的目录和索引。
运用Application 对象
在用户启动一个Word 时段的同时,也创建了一个Application对象。用户可以使用Application 对象的属性或方法来控制或返回应用程序范围内的特性、控制应用程序窗口的外观或者调整Word 对象模型的其他方面。可以使用Application属性来返回Word Application 对象。以下的示例从视图状态切换到打印预览状态。
Application. PrintPreview = True
Application对象的一些属性控制着应用程序的外观。例如,如果DisplayStatusBar属性为True(真),那么状态栏是可见的,如果WindowState属性值为wdWindowStateMaximize,那么应用程序窗口处于最大化状态。以下的示例设置了屏幕上应用程序窗口的大小。
With Application
.WindowState = wdWindowStateNormal
.Height = 450
.Width = 600
End With
Application对象的属性也可以访问处于对象层次中较低级的对象,比如Windows集合(代表了当前所有打开的窗口)和Documents集合(代表了当前所有打开的文档)。用户可以使用属性,有时候也叫做访问者,从对象层次中最高一级的Application对象向下访问到较低级的对象(Document对象、Window对象、 Selection对象等等)。可以使用以下两个示例之一来打开MyDoc.doc。
Application. Documents. Open FileName :="C:\DOCS\MYDOC.DOC"
Documents. Open FileName :="C:\DOCS\MYDOC.DOC"
因为Document属性是共用的,所以Application属性是可选的。共用属性和方法无需Application 对象限定符。要在“对象浏览器”中浏览共用属性和方法的列表,可以在“类别”栏中单击“<共用>”。共用项就会列在“成员”栏中。
注释 Option对象包含了控制Word 共用行为的一些属性。许多Option对象的属性对应于Option对话框中的各项(Tools 菜单)。使用Application 对象的Option属性可以返回Option 对象。以下的示例设置了三个应用程序范围内的选项(因为Option属性是共用的,所以在本示例中无需Application属性)。
With Application.Options
.AllowDragAndDrop = True
.ConfirmConversions = False
.MeasurementUnit = wdPoints
End With
运用Document对象
当用户在Word中打开或创建一个文件的同时,也创建了一个Document对象。用户可以使用Document对象或Documents集合的属性或方法来打开、创建、保存、激活或者关闭文件。
返回Document对象
用户可以使用语法Documents (index)来返回作为一个Document对象的任何打开的文档,在这里index是该文档的名字或索引号。在以下的示例中,变量myDoc包含一个Document对象,该对象代表名为“Report.doc”的打开的文档。
Set myDoc = Documents ("Report.doc")
索引号代表了文档在Documents集合中的位置。在以下的示例中,变量myDoc包含了一个Document对象,该对象代表Documents集合中的第一个文档。
Set myDoc = Documents(1)
注释 因为当用户添加或关闭多个文档时,某个特定文档的索引号会发生改变,所以最好使用文档的名字来对Documents集合中的Document对象进行索引。
除了通过文档的名字或索引号来引用文档,还可以使用ActiveDocument属性来返回一个引用活动文档(当前着眼的文档)的Document对象。以下的示例显示产活动文档的名字;如果没有打开的文档,则该示例显示一条消息。
If Documents. Count >= 1 Then
MsgBox ActiveDocument. Name
Else
MsgBox "No documents are open"
End If
打开文档
要打开一个已经存在的文档,可以使用Open方法。Open方法应用于通过Document属性返回的Documents集合。以下的示例打开了文件Test.doc(从当前文件夹)并且启动了更改跟踪。
Set myDoc = Documents. Open (FileName :="TEST.DOC")
myDoc. TrackRevisions = True
注意到在上例中Open方法的返回值是一个Document对象,该对象表示刚被打开的文档。在此示例中的文件名不包含路径;因此,是假定了该文件在当前的文件夹中。但这会导致出现一个运行时错误,因为一旦用户创建了与当前文件夹不同的文件夹,Visual Basic就再也找不到该文件了。但是,用户可以通过指明完整的路径,就如同下表所示的那样,来确保打开正确的文件。
操作系统
FileName参数
Windows
FileName :="C:\Documents\Temporary File.doc"
Macintosh
FileName :="Hard Drive:Documents:Temporary File"
如果用户的宏只用于一种文件系统,那么可以在FileName参数中指定路径分隔符(“\”或者“:”),就如同上表所示的那样。以下示例显示了与文件系统无关的代码,可以用来打开Sales.doc,并且假定Sales.doc已经保存在Word 的程序文件夹中。
programPath = Options. DefaultFilePath (wdProgramPath)
Documents. Open FileName :=programPath & Application. PathSeparator & "SALES.DOC"
PathSeparator属性返回当前文件系统(例如,“\”用于MS-DOS/Windows的文件分配表,或者“:”用于Macintosh)的正确的文件分隔符。DefaultFilePath属性返回文件的位置,比如文档所在文件夹的路径、程序文件夹或者当前文件夹。
如果所指定的文件名既没有在当前文件夹(如果没有指定路径)出现也没有在指定的文件夹(如果指定了路径)中出现,那么就会发生错误。以下的示例使用FileSearch对象的属性和方法来判断名为“Test.doc”的文件是否存在于用户的默认文档文件夹中。如果找到了该文件(FoundFiles. Count = 1),那么就打开它;否则,显示一条消息。
defaultDir = Options. DefaultFilePath (wdDocumentsPath)
With Application. FileSearch
.FileName = "Test.doc"
.LookIn = defaultDir
.Execute
If .FoundFiles. Count = 1 Then
Documents. Open FileName :=defaultDir & Application. PathSeparator & "TEST.DOC"
Else
MsgBox "Test.doc file was not found"
End If
End With
也可以允许用户选择要打开的文件,而不是定死Open方法的FileName参数值。如同以下示例所示的那样,可以使用带有wdDialogFileOpen常量的Dialogs属性来返回一个Dialog 对象,该对象表示“打开”对话框(在“文件”菜单中)。Show方法可以显示并且执行在“打开”对话框中完成的动作。
Dialogs (wdDialogFileOpen). Show
Display 方法只是用来显示特定的对话框而不作任何更多的操作。以下的示例检查Display方法的返回值。如果用户单击“确定”来关闭对话框,返回值-1并且打开所选择的文件,该文件的名字保存在变量fSelected中。
Set dlg = Dialogs (wdDialogFileOpen)
aButton = dlg. Display
fSelected = dlg. Name
If aButton = -1 Then
Documents. Open FileName :=fSelected
End If
要对如何显示Word对话框作进一步了解,请参阅“帮助”中的“显示内置Word 对话框”一节的内容。
要判断某个特殊的文档是否打开,可以使用一条For Each…Next语句来对Documents集合进行列举。如果名为“Sample.doc”的文档已经被打开了,以下的示例就激活它;如果它尚未被打开,则该示例会打开它。
docFound = True
For Each aDoc In Documents
If InStr (1, aDoc. Name, "sample.doc", 1) Then
aDoc. Activate
Exit For
El
上一个:让上传变的简简单单
下一个:无限级目录树+记忆节点状态
- 更多asp疑问解答:
- asp正则过滤重复字符串的代码
- 用asp过滤全部html但保留br类似的符号
- 会asp,但感觉asp要过点,想学php。但我一般做的都是小公司的站,用access数
- PHP的空间可以用ASP的源代码吗?
- 以前做asp程序,现在应该怎样发展?是学.net还是php
- 以前做asp程序,现在应该怎样发展?是学.net还是php
- 想做一个市级的人才网acess,sql数据库,语言asp,jsp,php分别用哪种好
- jsp,asp,php 区别
- 我想找一个有比较多漏洞的网站的源码,比如可以asp,php注入等都可以。供学习研究用。请提供下载地址。。
- 现在候找人做个网站,用ASP,还是PHP语言去做好
- asp,php ,jsp,.net 对于做网站前台的重要吗?
- asp和php的区别是什么?
- 我是新手SEO菜鸟 请问wp dw php asp cms myspl dede 这些软件应该如何区分呀?
- 网页制作相关的三种语言:ASP JSP PHP那个好点,简单点?
- 网页制作相关的三种语言:ASP JSP PHP那个好点,简单点?