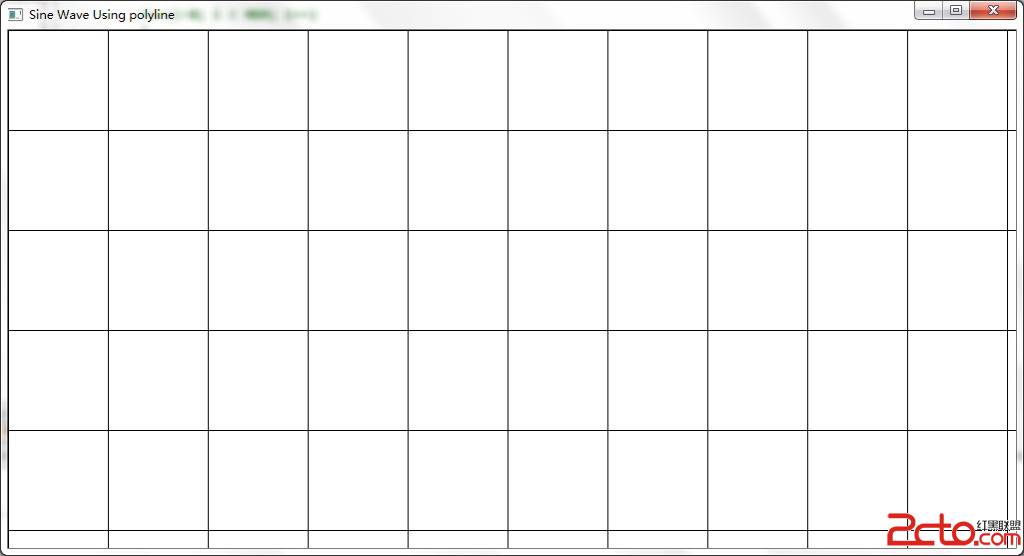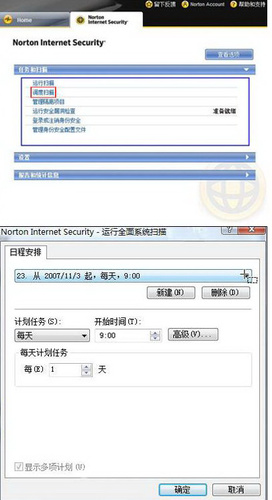菜鸟如何在自己电脑上架设博客空间
现在几乎所有网虫都有自己的博客,不过大多数朋友使用的都是博客服务商如网易、新浪等提供的公共博客。公共博客虽然使用方便,但是其缺点也显而易见。第一个是不安全,博客数据全部保存在网站的服务器上总是不太放心。万一博客服务商不玩了,会否造成数据丢失呢?别说没有万一,连微软这种大财主都玩不动博客服务了。第二个是不稳定,访问服务完全依赖博客服务商,有的博客服务商经常无缘无故停服或维护。第三个是不个性,公共博客通常只有少量主题,博客页面千篇一律,大同小异 。第四个是不自由,公共博客的页面布局通常难以调整,功能上也有诸多限制,更不要说你想放个广告了。既然公共博客有这么多的缺点,我们不想再独立博客上多花钱,那何不将博客建立在自己的电脑上?这样所有的操作都可以在本机完成,不仅方便快捷而且数据安全也有保障,至少什么时候“停机维护”是我们自己做主。既然是对外的独立博客,当然要方便外部网友的访问,因此海鱼首先要搭建一个网页服务器,以便游客访问本机博客。下面就介绍如何使用适合菜鸟的傻瓜式服务器架设工具软件——Xamppplite,避免了安装和配置多个网络软件的麻烦。
三步架设网页服务器
第一步:
将下载到得Xampplite解压到D盘,接着运行“d:\xampplite\setup_xampp.bat”。当屏幕出现“请按任意键继续......”提示时,表示安装已经完成(如图1)。
Xampplite安装完成的提示
第二步:
继续运行“d:\xampplite\xampp_control.exe”,分别单击“Apache”和“MySql”按钮后面的“Start”启动服务,确保显示状态为“Running”(如图2),这就开启了Web服务器和数据库服务器。
Xampplite开启Apache和MySql服务
第三步:
现在网页服务器已经架设好了,就这么简单!赶紧验证一下,启动IE并在地址栏输入“http://localhost”,回车后看到如图3界面则表示架设成功。如果显示英文提示可单击“中文”切换到这个中文页面。
Xampplite网页服务器架设好的页面本机博客只需6步即可起航
WordPress是目前世界上最流行的博客组件,它不但功能强大,操作简单,还拥有众多的个性化主题以及第三方插件扩展,是我们初学博客架设的不二之选。下面就来看看如何在本地安装WordPress吧!
第一步:
单击“localhost”页面左侧的“phpMyAdmin”项进入数据库管理页面。在新页面的“localhost”选项的“创建一个新数据库”下输入新数据库名称如“itxiaobai”,然后单击“创建”,创建一个新数据库(如图4)。
在phpMyAdmin创建一个博客数据库
第二步:
在左侧窗格选中新建的数据库“itxiaobai”,单击“权限”,接着选中右侧窗格“localhost”主机后操作下的“编辑”按钮进入编辑页面(如图5)。
在phpMyAdmin对新建的数据库编辑权限
第三步:
在打开的页面中定位到“更改登录信息/复制用户”,用户名输入自定义用户名“itxiaobai”,密码选择“使用文本域”,输入自定义密码,接着单击下方的“执行”按钮创建新用户(如图6)。
phpMyAdmin中为数据库创建新用户
第四步:
经过上述操作,海鱼就创建了一个名为“itxiaobai”的数据库,一个“itxiaobai”的用户。现在将下载到得WordPress(下载地址:http://cn.wordpress.org/wordpress-3.1-zh_CN.zip)解压,将全部文件保存到“d:\xampplite\htdocs”下,启动记事本程序,打开“d:\xampplite\htdocs\wp-config-sample.php”,定位到“/**WordPress数据库的名称*/”,将其中的数据库名称“database_name_here”更改为“itxiaobai”,用户名和密码依次更改为上述设置的数据(如图7)。
修改WordPress的配置文件
第五步:
编辑完成后将文件另存为"wp-config-php"(注意:保存类型选择“所有文件”),放置在"d:\xampplite\htdocs"下。继续在浏览器地址栏输入http://localhost/wp-admin/install.php打开安装界面,按提示输入站点名称以及用户名、密码(用于登录WordPress进行管理)、电子邮件,最后单击“安装WordPress”开始安装程序(如图8)。
输入数据库信息安装WordPress
第六步:
成功安装后,在新的页面单击“登录”,以第五步设置的用户名和密码登录,成功后即可看到初始的WordPress页面(如图9)。至此本机的独立博客架设完成了。不过,现在这个独立博客还是雏形,要感受WordPress的魅力,还有很多事情要做呢!
WordPress安装成功的页面
办公软件知识学习,尽在www.zzzyk.com 电脑知识网