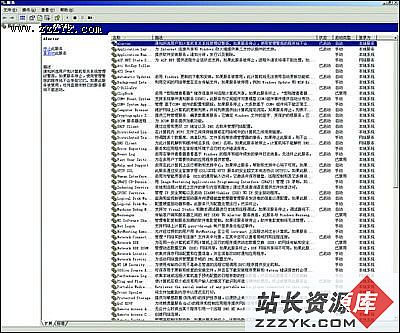禁用五项功能让XP系统极速狂飙禁用五项功能让XP系统极速狂飙(2)
想方设法让windows xp系统实现极速启动,一直是各位电脑爱好者不懈的追求。可是,当我们用尽各种优化系统的绝招后,系统启动画面中的进度条仍然需要来回转上十几回系统才能启动成功,这是怎么回事呢,难道是媒体上总结出来的各种系统优化绝招都是用来“忽悠”人的?事实上,许多藏在系统暗处的网络设置功能,是许多系统优化绝招无法触及的,很多情况下就是因为这些设置不当的网络功能拖慢了系统启动速度;为此,我们只要将这些不当的网络功能屏蔽掉,就一定能够为系统提速再加一鞭!1、屏蔽网络共享功能
要是我们的计算机并没有处于单位局域网网络中,那么已经被启用的网络共享功能其实一点用处都没有,它的存在反而会拖累系统的启动速度;要想尽可能地提高系统启动速度的话,我们完全可以将本地系统已经启用的网络共享功能给屏蔽掉,下面就是具体的屏蔽操作步骤:
首先在Windows系统“开始”菜单中依次执行“设置”/“控制面板”/“网络连接”命令,打开本地计算机的网络连接列表窗口,找到其中的“本地连接”图标,并用鼠标右键单击该图标,从其后出现的快捷菜单中执行“属性”命令,打开本地连接属性设置窗口;
其次在该窗口的“常规”标签页面中,找到“此连接使用下列项目”列表框中的“Microsoft网络的文件和打印机共享”选项,并将该选项前面方框中的勾号取消掉,最后单击“确定”按钮关闭属性设置窗口,这么下来系统在下次启动时就不会花费时间去检查网络共享方面的内容了。
2、屏蔽完全控制功能
计算机系统每次启动时都会自动对本地硬盘中的相关共享文件夹进行搜索和扫描,而共享文件夹的访问属性设置不同的话,那么系统扫描该目标共享文件夹的时间也会不相同;比方说,要是某一共享文件夹被设置为“只读”权限时,系统扫描该共享文件夹的时间可能只需要1毫秒,而当将共享文件夹的访问权限设置为“完全控制”时,系统扫描该共享文件夹的时间可能就需要1.5毫秒,由此可见,当开通共享文件夹的“完全控制”功能时,系统的启动速度也会受到一定程度的影响。为此,当我们不希望自己的共享资源让别人随意编辑修改时,只需要简单地将共享文件夹的属性设置为“只读”就可以了,而不要想当然地将它设置成“完全共享”,毕竟在这种访问属性下,共享文件夹的安全不但得不到保证,而且还会影响系统的启动速度。要将目标共享文件夹的“完全控制”功能屏蔽掉的话,可以按照如下步骤进行操作:
首先打开系统的资源管理器窗口,并在该窗口中找到目标共享文件夹,然后用鼠标右键单击对应文件夹图标,从其后出现的快捷菜单中选择“共享和安全”命令选项,打开到目标共享文件夹的属性设置窗口。
其次单击该属性设置窗口中的“安全”标签,打开标签设置页面,在该页面的“组或用户名称”列表框中,选中自己经常登录系统的那个特定用户帐号,例如这里笔者选择的是“ower”帐号。
接下来在对应“ower的权限”列表框中,选中“完全控制”项目,并在对应该选项的“允许”方框中取消选中状态,这样我们就能将目标共享文件夹的“完全控制”功能给屏蔽掉了,之后根据实际访问需要,开通目标共享文件夹的“读取”权限或“写入”权限,最后单击“确定”按钮,相信这么一来系统的启动速度就能更进一步了。
3、屏蔽自动搜索功能
当启动安装有windows xp系统的计算机时,该计算机一般会自做主张地搜索局域网环境中的所有共享资源,很显然这种自做主张的“行为”也会影响计算机系统的快速启动。为了提高系统启动速度,我们可以按照如下方法将本地系统自动搜索共享资源的功能屏蔽掉:
首先打开本地系统的资源管理器窗口,单击该窗口菜单栏中的“工具”选项,从其后出现的下拉列表中单击“文件夹选项”,进入到系统的文件夹选项设置界面,单击其中的“查看”标签,打开选项设置窗口;
找到该窗口中的“自动搜索网络文件夹和打印机”选项,并将该选项前面方框中的勾号取消,再单击一下“确定”按钮,这样的话该计算机系统下次启动时就不会耗费时间去自动搜索局域网环境中的其他共享资源了,那么系统启动速度应该就会明显提升许多。
4、屏蔽自动分配功能
这里所提到的“自动分配功能”,其实指的是Windows系统在默认状态下为本地网卡设备自动分配IP地址的功能;一旦将本地网卡的IP地址设置成自动获取的话,那么计算机系统每次启动时,都会耗费一定的时间向局域网网络中的DHCP服务器申请可以使用的动态IP地址,要是访问不到DHCP服务器时,计算机系统还会尝试反复连接、访问DHCP服务器,直到访问超时为止,这么一来系统的启动速度将会受到非常严重的影响,甚至会出现系统假死状态。为了避免系统在启动过程中耗费时间去连接、访问DHCP服务器,我们只要事先为网卡设备设置好一个可以使用的静态IP地址就可以了,为网卡设备分配静态IP地址可以按照如下步骤进行操作:
首先依次单击“开始”/“设置”/“网络连接”/“本地连接”命令,直接进入到本地系统的“本地连接”属性设置界面,在该设置界面的“常规”标签页面中,选中“Internet协议(TCP/IP)”选项,并单击对应页面中的“属性”按钮,打开属性设置界面,将该设置界面中的“使用下面的IP地址”选项选中,同时为网卡设备指定一个与ADSL设备地址同处一个子网的IP地址;比方说,ADSL设备的IP地址一般为“192.168.1.1”,那么我们就可以将网卡IP地址设置为“192.168.1.11”,同时将子网掩码地址设置成“255.255.255.0”,网关地址设置为“192.168.1.1”。
接下来再将“使用下面的DNS服务器地址”选中,然后将本地ISP的真实Dns服务器IP地址填写在这里,比方说,ISP真实的DNS地址要是为“61.172.7.1”时,那我们就可以将该地址填写在这里,同时单击一下“确定”,以便将上面的IP地址参数保存起来,相信这么一来计算机系统日后就不需要在启动的时候花时间访问DHCP服务器了,那么系统启动速度肯定会更上一层楼的。
5、屏蔽网络映射功能
为了方便每次开机后就能快速访问到对方计算机中的共享文件夹,许多人往往会通过网络映射功能将对方的共享文件夹映射成本地计算机中的一个磁盘分区。这种方式虽然给共享访问带来了很大方便,但是它给系统的启动带来了不小的影响,毕竟系统在每次启动时都需要耗费时间去搜索、扫描、连接对方共享文件夹,实际上我们并不是每次开机时都需要访问对方共享文件夹,很明显随意开通共享文件夹的网络映射功能,会严重拖慢计算机系统的启动速度。
为了让系统启动速度不受影响,我们可以按照如下操作步骤将本地计算机中暂时不用的网络映射连接断开:
首先用鼠标双击系统桌面中的“我的电脑”图标,在其后弹出的窗口中单击菜单栏中的“工具”项目,从随后出现的下拉菜单中执行“断开网络驱动器”命令,之后选中其中一个暂时不用的网络驱动器分区盘符,再单击“确定”按钮就可以了。
当然,我们也可以直接使用“net use”命令实现断开网络映射连接的目的,在使用这种方法屏蔽网络映射功能时,只需要先打开系统的运行对话框,并在其中执行“cmd”字符串命令,将系统界面切换到MS-DOS命令行状态;接着在DOS提示符下执行“net use x: /del”字符串命令,就能将网络磁盘分区为“X”的网络映射连接断开了,要想快速地将本地计算机中所有的网络映射连接断开的话,只需要执行“net use * /del”字符串命令就可以了。