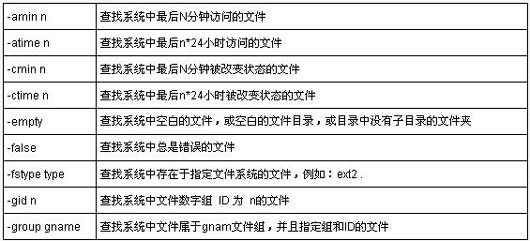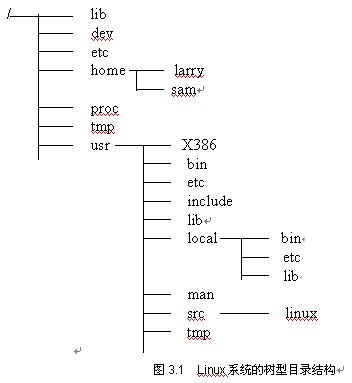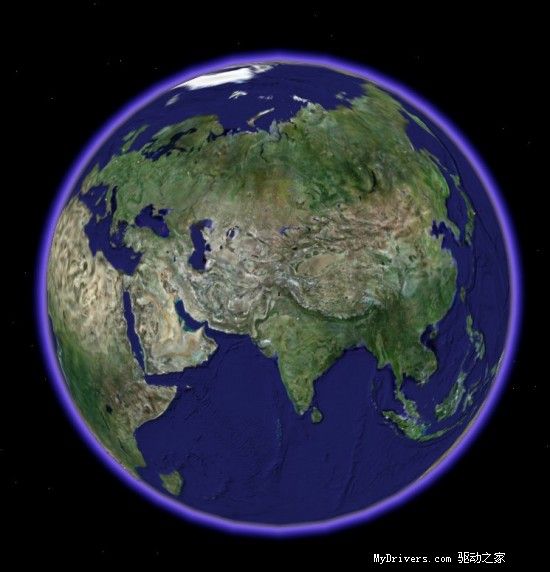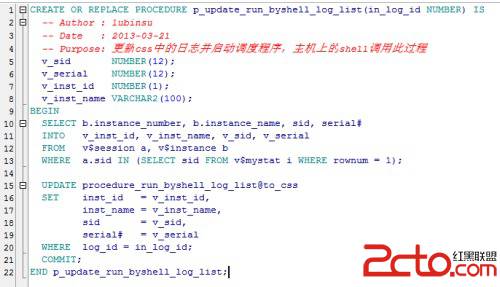Linux图形图像处理软件(一)
说到Linux,多数朋友可能会认为它虽然功能强大,但其命令行形式的界面使用起来太不方便了。其实,现在的Linux不仅具有如同Windows 9x一样漂亮易用的图形界面,而且在图形界面下运行的应用程序也不少,本文将对Linux下的图形图像处理软件做些介绍,笔者所使用的Linux是Turbo Linux 6.0简体中文版。Linux下的图形图像处理软件比较丰富,从功能上可以把它们大致分为以下几类:图像处理工具,如GIMP等;绘图工具,如XPaint、Kpaint等;图像浏览工具,如gtk_see、Compupic、电子眼ee、gqview及Kview等;图标制作工具,如Kicon等;抓图工具,如KsnapShot等;三维模型设计软件,如AC3D、IRIT、PIXCON等等。也许有的朋友会问,很多软件Linux光盘中都没有,到哪里才能下载啊?笔者建议朋友们可以首先到ftp://sunsite.unc.edu/pub/Linux/apps/graphics/等比较大型的Linux软件下载站点去看看,这些地方能够找到大量的图形图像应用软件,另外本文后面还给出了一些软件的具体下载站点。
图像处理工具
Linux下的图像处理工具中,比较有名的要数GIMP了。GIMP是GNU图像处理程序(GNU Image Manipulation Program)的缩写,它是一个完全免费的自由软件包,适用于对图像进行各种艺术处理。GIMP的功能相当强大,它可以作为一个简单的绘图程序来使用,也可以作为一个高质量的图像处理软件来使用,它还有图像格式转换等功能。GIMP具有良好的可扩展性,它支持带插件参数的高级脚本接口,对每件工作――无论是最简单的任务,还是最复杂的图像处理过程,都可以很容易地用脚本来描述。由于其功能相当强大,GIMP被誉为Linux下处理图像的法宝,是Linux下的Photoshop。
用户想要得到GIMP,可到GIMP的专门网站http://www.gimp.org去下载,这里不仅有GIMP的最新版本,还有GIMP的开发库、详细的软件使用手册等,不过都是英文的。需要下载的文件是gimp-1.0.4.tar.bz2。
一、安装步骤
1.运行命令:# cp gimp-1.0.4.tar.bz2 /tmp,将gimp-1.0.4.tar.bz2拷到/tmp目录下。
2.运行命令:# bunzip2 gimp-1.0.4.tar.bz2,解压缩这个文件,/tmp目录下会生成一个叫gimp-1.0.4.tar的文件。
3.运行命令:# tar xvf gimp-1.0.4.tar,将会在/tmp目录下生成一个叫做gimp-1.0.4的子目录,GIMP的所有文件就存放在这个目录下。
4.运行命令:# cd gimp-1.0.4,进入到GIMP程序所在的目录,准备配置和编译它,此时最好阅读一下Install文件来了解安装的步骤和注意事项。
5.连续运行下面三个命令:# ./configure、#make、# make install,它将会对GIMP进行配置和编译,如果在编译时出现问题,可以参考Install文件来查找原因。
6.安装成功后,运行/usr/local/bin/gimp即可启动GIMP。
GIMP的界面比Photoshop简洁,启动时只有一个看起来和Photoshop很相似的工具栏(图1)。只有当我们打开图像文件,并用鼠标右键单击图像时才会弹出一系列的选单选项(图2)。

图1
二、GIMP软件特点
1.易做图的绘图工具,包括笔刷(Brush)、铅笔(Pencil)、喷枪(AirBrush)等;
2.平板式内存管理,能够处理的图像尺寸大小只受磁盘自由空间限制;

图2
3.支持各种常见图像格式,包括: gif、jpg、png、xpm、tiff、tga、mpeg、ps、pdf、pcx、bmp等;
4.过程数据库允许从外部程序调用内部的GIMP函数;
5.无限次的Undo/Redo(仅受磁盘空间的限制);
6.支持旋转、缩放、裁剪及反转等变形工具;
7.具有多种选择工具,如矩形、椭圆、自由、模糊、曲线及智能;
8.插件功能允许用户任意增加新的文件格式及新的效果滤镜,现已提供了100多个插件。
另外,GIMP对Web图片设计也有不错的支持,同时还提供了一个屏幕抓图工具――屏幕快照,效果不错。
绘图工具
一、XPaint
XPaint是X11所带的一个彩色图像编辑工具,与Windows中的画图程序功能相似,支持编辑各种图像格式,包括PPM、XBM、TIFF等。XPaint的用户界面如图3所示,界面从功能上被分成两块区域,一块是工具区,用于选择当前绘画要进行的操作;另一块是绘图区,用于创建/修改图像。每个绘图窗口允许拥有自己的调色板和模式集。

图3
XPaint对显示模式有所依赖,在存储图像的时候将会把图像调整为当前的显示模式(例如,在灰色模式环境下打开一幅彩色图像,重新存盘时会被存储为灰色图像)。XPaint的使用方法比较简单,相信朋友们一学就会。
二、KPaint
KPaint是KDE提供的一个与XPaint类似的绘图工具,其用户界面如图4所示。

图4
KPaint支持所有常见的图像文件格式,用户可以选择不同的笔、刷子或形状来绘制和修改图像,KPaint的调色板的功能比较不错。由于KPaint与XPaint和Windows画图的使用方法差不多,这里就不再详细介绍了。