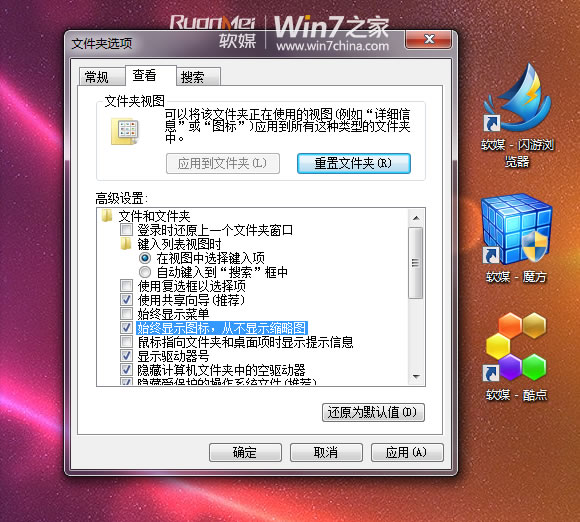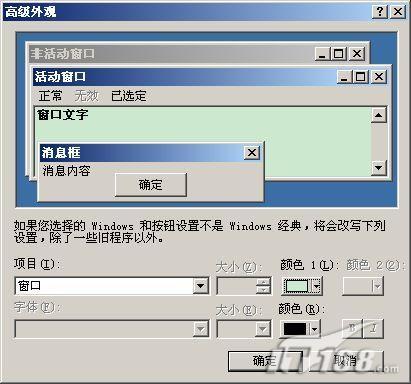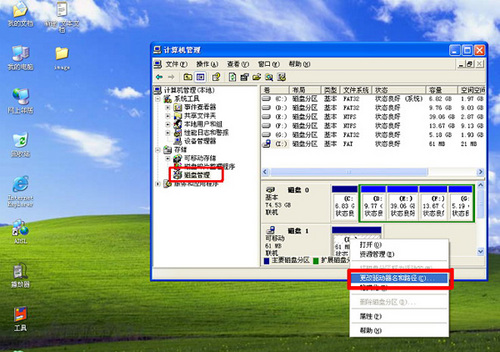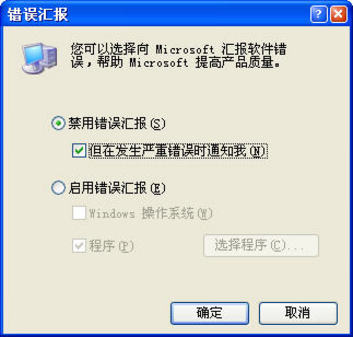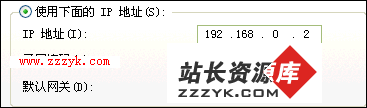使用Windows XP 的放大镜、屏幕和键盘
放大镜是针对那些有轻度视觉障碍的用户而设计的,使用放大镜可以使这些用户更容易地阅读屏幕上的内容,下面就来介绍如何使用放大镜。
使用放大镜的具体操作如下:
(1)单击“开始”按钮,选择“所有程序”∣“附件”∣“辅助功能”∣“放大镜”命令,打开“Microsoft 放大镜”对话框,如图7.1 所示。

(2)同时在屏幕上将出现放大镜的窗口,默认状态下该窗口中显示的内容随鼠标的移动而改变,如图7.2 所示。

(3)单击“Microsoft 放大镜”对话框中的“确定”按钮,使“放大镜设置”对话框变为当前窗口,如图7.3 所示。

(4)在该对话框中用户可在“放大倍数”下拉列表中选择要放大的倍数。在“跟踪”选项组中可设置放大镜窗口中的显示内容是否跟随鼠标指针、是否跟随键盘焦点及是否跟随文字编辑。在“外观”选项组中可选择是否以反色显示,例如若以白色背景黑色字体显示,则选中“反色”复选框后,将以黑色背景白色字体显示;若选中“启动后最小化”复选框,则在启动放大镜后,“放大镜设置”对话框将最小化到任务栏中;若选中“显示放大镜”复选框,则显示放大镜的窗口。
(5)单击“退出”按钮,可退出“放大镜”辅助功能程序。
注意:单击“放大镜”窗口中的任意位置,按着鼠标左键拖动可将其拖放到任意位置,拖动“放大镜”窗口的边缘,可改变窗口的大小。
屏幕键盘是为一些行动有障碍的用户而设计的,通过屏幕键盘用户可以利用鼠标或游戏杆选择屏幕键盘中的相应键实现操作计算机的目的。
使用屏幕键盘的具体操作如下:
(1)单击“开始”按钮,选择“所有程序”∣“附件”∣“辅助功能”∣“屏幕键盘”命令,打开“屏幕键盘”对话框,如图7.4 所示。

(2)在该对话框中单击相应的键可达到与单击键盘上相应键的相同效果。
本篇文章共2页,此页为首页 下一页
(3)若用户要对键盘进行一些调整,可选择“键盘”菜单,在其弹出的下拉菜单中可选择增强型键盘或标准键盘、常用布局或块状布局、101 键、102 键或106 键。
(4)若要对屏幕键盘进行设置,可单击“设置”菜单,在其下拉菜单中有“前端显示”、“使用单击声响”、“击键模式”和“字体”四个设置命令。
若选中“前端显示”命令,则“屏幕键盘”对话框始终显示在所有对话框或应用程序的最前面;若选中“使用单击声响”命令,则可添加选择键时的单击声;若选中“击键模式”命令,可打开“击键模式”对话框,如图7.5 所示。

在该对话框中选择“单击选择”选项,可单击屏幕键盘上的键实现操作;选择“鼠标悬停选择”选项,可设定鼠标在屏幕键盘的某字符上悬停多长时间即为选中并键入该字符;选择“游戏杆或键选择”选项,则屏幕键盘通过自上而下突出显示每行键进行扫描。单击“高级”按钮,可打开“扫描选项”对话框,如图7.6 所示。

在该对话框中,选择“串行、并行或游戏端口”复选框可指定连接串行、并行或游戏端口的指针设备,将用于选择要键入的突出显示的键盘字符;选择“键盘键”可指定用于选择要键入的突出显示的键盘字符的键,并从其下拉列表中选择该键。
(5)若需要对屏幕键盘上的字体做更改,可单击“字体”命令,打开“字体”对话框,如图7.7 所示。

(6)在该对话框中可改变屏幕键盘的字体、大小、字号等。
(7)设置完毕后,单击“确定”按钮即可关闭“字体”对话框。
(8)选择“文件”∣“退出”命令,或单击“关闭”按钮可关闭屏幕键盘。
本篇文章共2页,此页为末页 首页