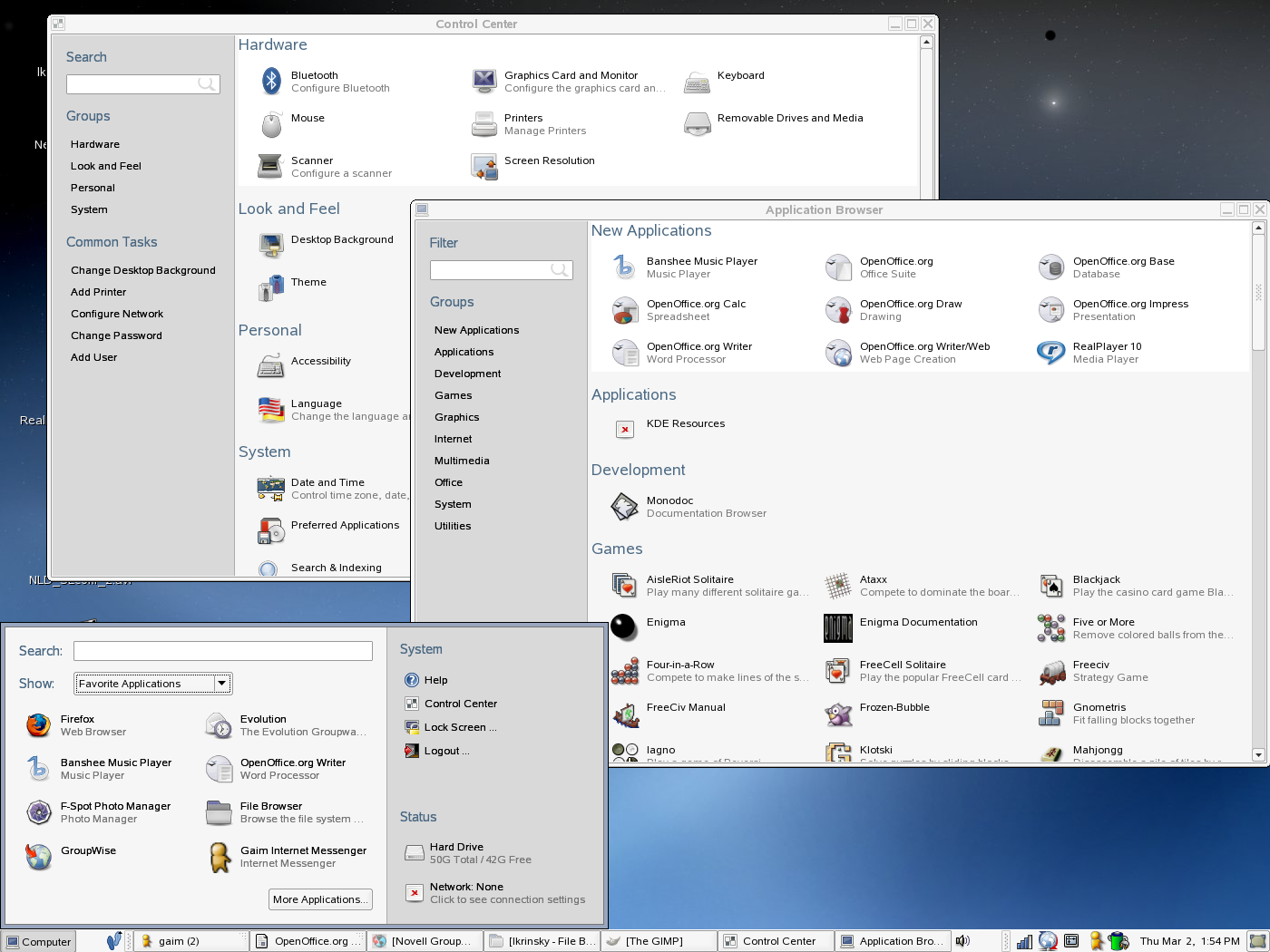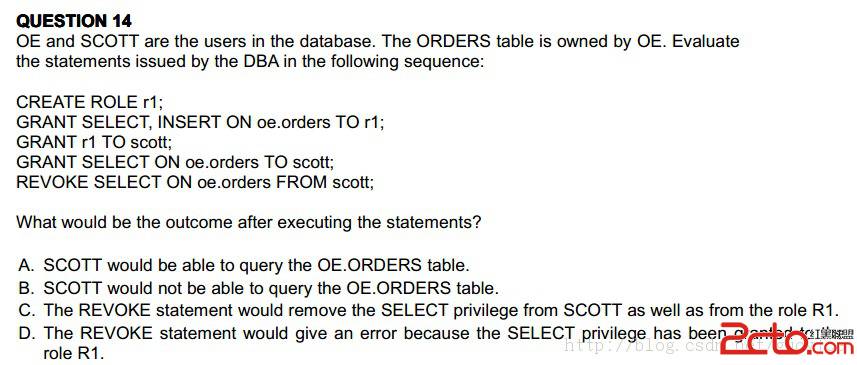红旗Linux桌面4.1文本安装过程图解(二)
网络配置∶如果你已知IP地址、子网掩码、默认网关、DNS服务器地址等信息,即应手动进行配置,如果以上信息还不了解可使用“使用 DHCP 进行配置”。黄色光标在“使用 DHCP 进行配置”前的括号内时,按空格键取消括号内的“*”号,这时IP地址和子网掩码栏变为可输入状态,如下图16所示。

图16
用向下方向键将黄色光标移动到IP地址栏,如下图17所示。

图17
IP地址输入169.254.0.1即可,然后移动黄色光标到子网掩码栏,安装程序会自动输入子网掩码。如下图18所示。

图18
按“Tab”键选择“确定”再按回车键,出现如下图19所示画面。

图19
上图中网关地址已自动设为169.254.0.254与IP地址处于同一网段。用方向键移动光标到DNS栏,然后输入主要DNS地址和次要DNS地址。我用佛山联通DNS服务器,输入后如下图20所示。

图20
按“Tab”键选择“确定”再按回车键,出现如下图21所示画面。

图21
主机名可随便起一个。将黄色光标移动到输入栏,我就输入“VCJM”做主机名。出现如下图22所示画面。

图22
按“Tab”键选择“确定”再按回车键,出现如下图23所示画面。

图23
为系统管理员root帐户设置密码,输入6位以上密码后,按“Tab”键选择“确定”再按回车键,出现如下图24所示画面。

图24
提示安装日志保存路径。安装向导至此结束了,按“Tab”键选择“确定”再按回车键后,安装会自动完成不再需要你参与。按“Tab”键选择“确定”再按回车键后,出现如下图25所示画面。

图25
正在格式化分区,很快完成后,出现如下图26

图26
正在复制文件到硬盘,一会儿后出现如下图27

图27
正在构建RPM数据库,一会儿后出现如下图28

图28
正在开启安装进程。很快出现如下图29

图29
正在为安装做准备。很快出现如下图30

图30
正在复制文件,过程最长是这一步骤,可能有20-40分钟。完成后显示如下图31

图31