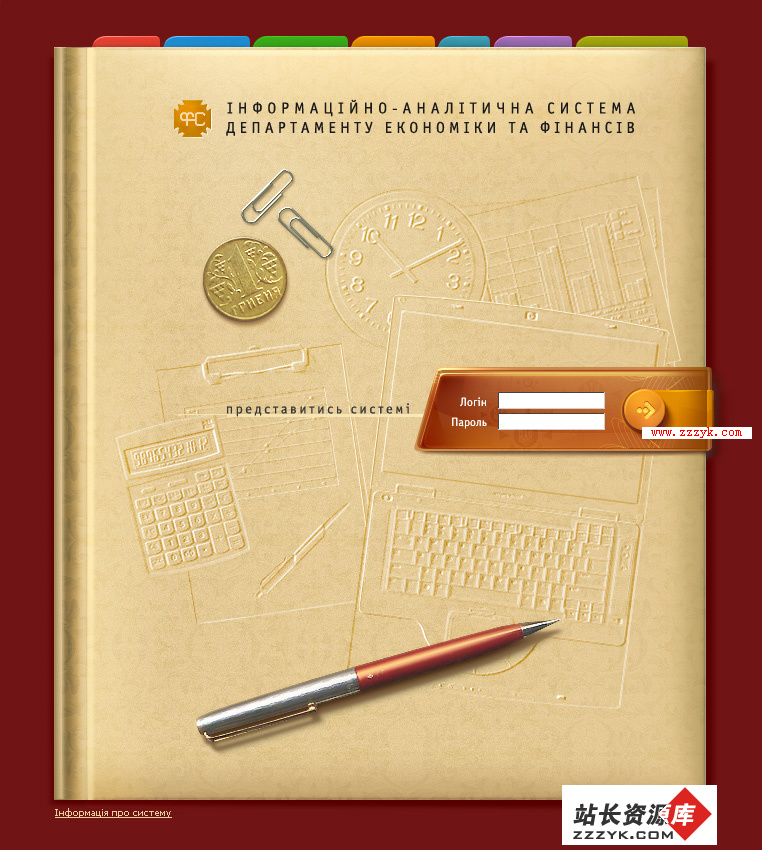答案:Photoshop图层初识
在前面的课程中我们已经几次和图层打了擦边球,现在来正式地学习图层。图层是Photoshop中很重要的一部分。图层也已经成为所有图像软件的基础概念之一。在Illustrator和GoLive中也有相类似的概念。
究竟什么是图层呢?它有什么意义和作用呢?
比如我们在纸上画一个人脸,先画脸庞,再画眼睛和鼻子,然后是嘴巴。画完以后发现眼睛的位置歪了一些。那么只能把眼睛擦除掉重新画过,并且还要对脸庞作一些相应的修补。这当然很不方便。在设计的过程中也是这样,很少有一次成型的作品,常常是经历若干次修改以后才得到比较满意的效果。
那么想象一下,如果我们不是直接画在纸上,而是先在纸上铺一层透明的塑料薄膜,把脸庞画在这张透明薄膜上。画完后再铺一层薄膜画上眼睛。再铺一张画鼻子。如下图,将脸庞、鼻子、眼睛分为三个透明薄膜层,最后组成的效果。这样完成之后的成品,和先前那种全部画在一张纸上的方法,在视觉效果上是一样的。
以后如果觉得眼睛的位置不对,可以单独移动眼睛所在的那层薄膜以达到修改的效果。如果不满意,甚至可以把这张薄膜丢弃,重新画一张。而其余的脸庞鼻子等部分不受影响,因为他们被画在不同层的薄膜上。
这种方式,极大地提高了后期修改的便利度。最大可能地避免重复劳动。因此,将图像分层制作是明智的。
在Photoshop中我们也可以使用类似这样“透明薄膜”的概念来处理图像。通过调用图层调板〖F7〗可以察看和管理Photoshop中的图层。图层调板是最经常使用的调板之一。它通常与通道和路径调板整合在一起。一幅图像中至少必须有一个层存在。
如果新建图像时背景内容选择白色或背景色,那么新图像中就会有一个背景层存在,并且有一个锁定的标志。如下左图。如果背景内容选择透明,就会出现一个名为图层1的层。如下右图。

现在我们就利用图层来绘制一个简单的人脸。新建一个图像〖CTRL N或CTRL 双击空白区域〗,尺寸400×300或自定,RGB模式8位通道。背景内容白色。
然后打开图层调板〖F7〗,在其中看到已经有一个名称是“背景”的图层存在了,并且图层最右方有一个锁定的标志。类似上左图。
图层调板可以显示各图层中内容的缩览图,这样可以方便查找图层。默认是小缩览图,可以使用中或大或关闭缩览图。方法是在图层调板空白区域(即没有图层显示的地方)单击右键更改缩览图大小,如下左图。也可点击图层调板右上角的小三角按钮,在弹出菜单中选择“调板选项”。如下右图。

由于缩览图占用的空间较大,有时候反而降低了图层调板的使用效率,所以在实际使用中意义不大。当大家熟练以后,建议关闭缩览图以获取较大的图层调板使用空间。在这里我们先使用小缩览图查看方式。
现在建立一个新的图层用来画脸庞。新建图层的方法就是点击图层调板下方的按钮,会看到图层调板多出了一个叫“图层1”的层,这样就已经建好了图层了。就如同已经盖上了一层透明薄膜一样。如下图。缩略图中显示出灰白相间的方块。这种方块图案我们在以前见过,这是对图象透明部分的表示方法。透明部分也就是没有任何像素存在的地方,是一种“空空”的状态,就如同透明且没有任何图案的玻璃一样。用这种方法建立的新层都是透明的。
按住ALT键双击上图中的“图层1”会出现一个对话框,如下左图。这时可以更改图层名称和颜色标记。颜色标记与图层中的内容无关,它的作用是令调板中的图层看起来更为突出。如果只想更改图层名称,在图层名称处双击即可。如下右图。可以使用中文命名图层。这里我们把名字改为face,把颜色改为红色。

现在使用形状工具中的椭圆〖U或SHIFT U〗,使用第三种“填充像素”绘图方式(如下图鼠标所指处)。其他设定参照下图。
选择一个浅绿的前景色在face层中画一个类似脸型的椭圆。画之前要注意图层调板中目前选择的是否为face层,如果选择的是背景层,这个圆形就会画在背景层上。如下图。从face层的缩览图中可以看到大致的形状。这就是缩览图的作用,可以根据大致的形状来判断并选择图层。不过一些较细小的部分在缩览图中就很难看到了。所以如果要快速地用眼睛查找图层,最好的方法就是用恰当的名字命名图层,同时使用颜色标记加以区别。
再新建一个图层命名为eye,颜色标记为绿。选择一个与前面不同的颜色画一个代表眼睛的圆。绘制过程中按住SHIFT键可绘制出正圆形。如下图。
现在看起来是独眼龙,应该把另外一边的眼睛也补画上才完整。但是有个问题,如果像前面那样新建一层然后使用椭圆形状工具绘制,就很难保正两个圆大小一致。因为前后两次画的总会有些偏差。怎么办呢?这个时候可以通过复制现有的图层来达到目的。
复制图层的方法是在图层调板中将图层拖动到下方的新建图层按钮上。这样会生成一个名为"副本"的新层。如下图。
复制完之后,看见画面上还是只有一个眼睛。这是因为这种方法所复制出的图层和原图层位置完全一致,也就是重叠的。此时在图层调板中选择“eye副本”层(Photoshop会自动选择复制出来的图层或新建图层),使用移动工具〖V〗在图象中拖动即可。同时按住SHIFT键即可保持水平、竖直或45度方向的拖动。如下图。移动工具在公共栏的选项有两个选项:自动选择图层、显示定界框,在这里我们先将它们全部关闭。它们的作用稍后将介绍。
需要注意的是,移动工具是以图层调板中目前的选择层为移动对象的,与鼠标在图象中的位置并没有关系。也就是说,只要在图层调板中选择了眼睛层,那么无论移动工具在图象中任何一个地方按下拖动,都是拖动眼睛层。即使把光标放在脸或其他图层的图像上也是拖动眼睛层。前提条件是公共栏中的“自动选择图层”选项必须关闭。
>>>点击播放动画>>>
此外在使用移动工具的时候,可以使用键盘的上下左右键来移动图层,这种使用方向键头移动的方式也称为“轻移”。每次轻移的距离依据图像显示比例不同而不同,如果在100%显示比例下,每次轻移的距离是1像素。显示比例越小轻移的距离越大。图像显示比例可以在图像窗口的标题栏看到。
牢牢记住:我们针对图层的任何操作都是有选择性的,被选中的层才可以进行移动或者是其他一些操作。这个概念很重要。比如想要使用画笔工具画东西就必须先明确要画在哪个层上。选错图层是新手常犯的错误。或者是忘记了层次,把该分层制作的部分做在了同一个层上。再经过了若干步后才会发觉到最初的错误。比如前面我们画完脸后没有新建层,而把眼睛也画在脸这个层上,虽然做错了,但此时在图像上却看不出来,因为这时画面效果和分层制作是一样的。但是等到了要复制眼睛层这一步时,就会发现错误了。很明显,这样复制出来的图层中也是一个脸加一个眼睛。
从现在起,我们心中就要时刻有着图层这个观念。就如同吃饭时要记着拿筷子夹菜一样。
由于一次只能选中一个图层,因此移动工具一次也只能移动一个层(后面会介绍如何同时移动多个层)。画笔工具只能对一个图层进行绘制。滤镜也只能对一个图层发挥作用。因此,要随时注意当前选择的层是否正确。选择图层的方法就是在图层调板中相应的层上点击一下即可。
除了用上面的方法来复制图层以外,也可以使用移动工具在移动中直接进行复制。方法是选择移动工具后,在图像中按住ALT键,光标从会变为
,表示具有复制功能。此时拖动鼠标即可复制出新层。同时按住SHIFT键保持水平。
注意当鼠标开始拖动后,光标会变为,这时ALT键就可以松开了,不必一直按着。但保持水平或垂直方向的SHIFT键要全程按住。如下图。
现在来明确一个图层和整个图像的关系。
图像是指最初由新建命令建立的。它具有尺寸和边界,是由一个或多个图层所合成的整体效果。而图层实际上是没有边界没有尺寸的,可包含比整个图像大得多的内容,但超出图像尺寸范围的部分将看不到。这就如同风景和相机的关系一样,风景虽无限但是能够被拍摄下来的只能是其中一个片断。因此大自然的美丽是无法用相片来完美表达的。
可以认为一幅图象中各图层的大小是相同的,因为都是无限大嘛。只是不同图层中所包含的像素可能不同。所谓像素不同就是指图层中图像的大小或颜色有差异。比如上例脸层中的像素数量就多于眼睛层。我们通过复制的两个眼睛层,像素数量和颜色都是相同的。如果更改了其中一个眼睛层的颜色,那么这两个层的像素就属于数量相同而颜色不同了。<上一篇设计之心理学研究[page_break]图层的选择和移动
接着我们建立一个名为nose的新层,颜色标记为蓝,画上一个扁椭圆形的鼻子。就算完成了一个简单人脸的绘制。此时在图层调板可以看到刚才所建立的所有图层。如下图。在图层调板中每个图层的最左边有一个眼睛的图标,点击这个图标可以隐藏或显示这个层。就如同电灯开关一样。
现在我们要调整某一层的位置,就在图层调板中选择那一层,再使用移动工具〖V〗移动即可。切记先选择再移动。要先正确地选择图层。前面说过,移动时鼠标的起始位置并不重要,比如移动eye层,只要选择了这个层,在图像中任何地方都可以移动这个层。注意即使隐藏了图层,也就是关闭了层的眼睛图标,这个层还是可以被移动的。
仔细观察一下,被选择的图层在图层调板中会以突出颜色显示,同时在眼睛标志右边的小框内会出现画笔标志,表示现在可以对这个层进行像素操作。所谓操作就是绘制、删除、移动等。也包括色彩调整、使用滤镜等。这些内容都将在以后逐步接触。
如果要移动较多的图层,且移动到不同位置的时候,这种方式就比较麻烦。因为每次移动前都要先到图层调板中选择图层。而在图层调板中选择图层可以称为是一种“慢速选择”,那如何“快速选择”呢?要想快速选择图层,就不能通过图层调板,而要采用其他的途径。
现在我们先选择nose层,然后使用移动工具〖V〗在图像中鼻子的位置上单击右键,会弹出右键关联菜单,可以看到菜单中有三个层的名称。这时点击face层的名称,就相当于选择了face层,图层调板中的选择层也会同时切换到face层。如下图。
这种选择图层的方式明显较快,可是为什么点右键的时候会出来三个层呢?又为什么只出现三个而其他层(如eye层)并没有出现呢?
先回答第一个问题,如果图层在右键点击的位置上有内容存在(说得专业些就是有像素存在)的话,就会在列表中出现该层的名称供选择。这些层的层次高低与图层调板中一致。图层调板中层次较高的图层在弹出菜单中的层次也较高。
如果图层在这个位置上是透明的,即没有任何像素存在,是“空”的,那么它就不会出现在列表中。这就回答了第二个问题,因为两个眼睛层在上图鼠标右键点击的位置上都是透明的,所以没有出现在列表中。所以如果要在右键点击的关联菜单中见到眼睛层,就必须在眼睛的图像范围内点击右键。如下图。
>>>点击播放动画>>>
注意如果图层处于隐藏状态(即关闭了标志),或图像透明度低于10%,该层也不会出现在列表中。
图像透明度低于10%有两种可能,一种是将图层整体不透明度调为10%以下。第二是在绘制时绘图工具本身的不透明度就低于10%,这样即使图层整体不透明度是100%也不会在列表中出现。我们可以做试验来证明,在图层调板中将eye层的整体不透明度设为9%(图中红色矩形处),然后选择移动工具〖V〗在eye层图像范围内点击右键。就会出现如下图的现象。
撤消刚才的操作,我们新建一个层,选择铅笔工具,在公共栏中将铅笔的不透明度设为9%(下图红色矩形处),直径30像素,用黑色在新建层(在图层调板中看清楚)中点一下,这样就出现了一个略灰的圆形(准确说应该称为圆点),之后切换到移动工具〖V〗在这个圆形上点击右键,会看到出现的图层列表中并没有新建层,而此时该层的不透明度是100%的。如下左图。
再将铅笔工具的不透明度设为10%,在同一图层稍微偏右的位置点击绘制一个同样的圆点,保持两个圆点有一半左右的重叠区域。只有第一个9%圆点的部分定为1,只有第二个10%圆点的部分定为3,而两圆点相交的部分定为2。如下右图。尝试说出移动工具在三个区域内点击右键后所出现的图层列表各是什么样的。答案在本节最后。请在完成本题后再继续学习下面的内容。
注意如果图层的内容是中空的,即周围有像素包围而中间透明的话,在透明位置点击,该层也不会出现在列表中。
我们如下图般做个试验,把眼睛层再复制一层出来,然后使用矩形选框工具在中间选择一块并删除选区中的内容【编辑>清除】〖DELETE或Back Space〗并取消选区〖CTRL D〗。然后在删除掉的区域中点击鼠标右键(注意需在使用移动工具前提下)试试看。可以看到菜单中只有两个层。
这让我想起以前在学校做卫生的时候,我们把教室里里外外每一个角落都打扫得铮亮,结果卫生检查组用手去摸教室门板的顶部,那是我们谁都没有注意到的地方。无论其它地方怎样干净,还是以检查组手摸的地方为准,被评为不合格。就如同图层的选择是以鼠标点击那一点为准的一样。
做完试验后删除这个形似铜钱的层。对了,以后如果要画铜钱就可以这样做。
前面说过,在一个图层中那些没有像素的地方就是透明的。是一种什么都没有的状态。Photoshop中用灰白相间方块方块表示透明,如果要更改颜色和大小,可以从菜单【编辑>预置>透明区域与色域】中修改。建议使用默认的设定。
除了上面在使用移动工具的时候点击右键的“快速”方法外,还有一种“高速”的方法可更快地选择图层。并且在实际使用中应该是最常用的。
同样在使用移动工具前提下,按住CTRL键在图像中单击,那么在这个地方最高层次的图层就会被选中。相当于先点击右键然后选择列表中最高的层次一样。如下图3处地方,按住CTRL单击1会选择眼睛层,单击2会选择脸层,单击3会选择背景层。可以在3个地方单击右键对照图层列表看一下,是否按住CTRL选中的都是位于列表中最高的层。
可以想象,如果一个较高层的内容完全遮盖了一个较低层,那么那个较低的层就无法用这种方法选中了。这时只能使用前面两种方法去选择。
>>>点击播放动画>>>
但要注意,这种方法对于不透明度低于50%的层是无效的。这里的50%和前面所说的10%一样有两种情况。一种是图层整体不透明度设为50%以下;或者是图层中像素本身的不透明度就低于50%。请注意后面有关不透明度的部分。
另外,如果在移动工具公共栏的选项中打开“自动选择图层”,则相当于前面所说的按住CTRL单击的效果。此时直接单击即可选择图层。如下图。但是实际操作中往往容易导致误操作,因此建议关闭这项功能。至于显示定界框功能我们将在以后的课程中介绍,这里可以自己先试试看。建议在平时关闭这项功能。
现在回答前面提到过的问题。在3个地方单击右键出来的列表中从上到下依次为
1:face、背景
2:图层1、face、背景
3:图层1、face、背景
因为新建的图层在1处的不透明度低于10%,因此不会在列表中出现。而3处的不透明度为10%,因此会在列表中出现。而两者的相交处不透明度肯定也不低于10%,因此也会出现在列表中。
从这里我们要认识到,即使在同一个图层中,图像的不透明度也可能是不同的。所以不能因为一个地方点击不出现列表就认为整个图层都是如此。就如同前面提到的我曾因为门板的顶部没有打扫就被评为卫生不合格一样,是一种以偏概全的做法,是错误的。<上一篇设计之心理学研究[page_break]图层层次关系
在前面的部分我们已经感觉到图象中的各个图层间,彼此是有层次关系的,层次效果的最直接体现就是遮挡。位于图层调板下方的图层层次是较低的,越往上层次越高。就好像从桌子上渐渐往上堆叠起来的一样。位于较高层次的图象内容会遮挡较低层次的图像内容。
改变图层层次的方法是在图层调板中按住层拖动到上方或下方。拖动过程可以一次跨越多个图层。
现在我们把eye层移动到face层的下方,那么眼睛就会被脸庞遮住了。如下图。注意拖动的目的地要位于face层与背景层的接缝处(图中红色线条处)才可以。点此下载范例PSD文件
>>>点击播放动画>>>
即使eye层被face层遮挡而看不见,也可以使用移动工具移动eye层。如果移出face的范围就可以“重见天日”了。就如同前面所说过的,移动图层和图层的选择有关。
也可以先选中图层,再使用菜单【图层>排列】中的各个命令以及相应的快捷键来改变图层层次。
其中的后移〖CTRL [〗就是往低层移动,前移〖CTRL ]〗就是往高层移动。这个前后的概念可以理解为将图像竖立起来挂在墙上面向我们,那么原先较高的层次距离我们就较近,也就是较为靠前。而原先较低的层次就较远,也就是较为靠后。所以前移一层的意思就是提高一个层次,在图层调板中就是往上移动一层。反而反之。
置为顶层〖SHIFT CTRL ]〗就是直接移到最高层;置为底层〖SHIFT CTRL [〗则就是移到最低层。注意现在即使我们使用命令将某层移动到了最底层,却还是在那个背景层之上。这是由背景层的特殊性质决定的:
背景层层次位于最底部且不能改变。无法移动,无法改变不透明度。
背景层可以直接转化为普通图层,普通图层也可以经由合并成为背景层。
背景层并不是必须存在的,但一幅图象只能有一个背景层。
如果要改变背景层的层次,或想要移动背景层及做其他一些操作,就必须先将背景层转为普通层。方法是在图层调板中背景层上双击,会出现改变名称对话框,输入一个名字或也可以直接确定即可。如下图。也可以按住ALT直接在图层调板中双击,就直转化为名称为“图层0”的普通图层了。
刚刚说过背景层并不是必须存在的,如果新建图像的时候将背景内容选择为透明(下图红色矩形处),即可建立一个没有背景层的,全透明的空图像。如下图。图层调板缩览图中可见一个全部是透明区域的图层。以前我们新建图像的时候之所以都选择白色背景,是因为那样建立图像之后会带有一个白色的底色,比起那种代表透明的方块图案来说,在视觉上会较为舒适一些。
我们也可以将层删除。删除图层的方法和前一课中删除通道的方法类似,从图层调板中拖动图层到垃圾桶按钮上。如下左图。可以从图层调板中直接把别的层拖到垃圾桶上,而并不需要先选中该层。这是最为常用的删除方法。还可以单击垃圾桶按钮,这样会出现一个如下右图的确认删除的提示。注意使用这种方法必须先选中要删除的图层再按垃圾桶按钮。还可以使用菜单【图层>删除>图层】。效果和单击垃圾桶图标相同。
一次只能删除一个图层,即使如后面所讲的建立了图层链接,也是一样。如要一次删除多个图层,可参考如下两种方法,在后面我们都会看到如何去实现。
一是将多个层合并为一层,然后删除这个合并后的层。二是将多个图层归入一个层组,然后删除这个层组。
在实际制作中,不要随意去删除图层,因为删除是带有破坏性的。建议先隐藏图层,在制作完成后再决定是否删除。隐藏和删除在画面效果上是一样的。这也是为作品保留最大的编辑灵活性的一种方法。<上一篇设计之心理学研究[page_break]图层不透明度
图层除了改变位置和层次以外,还可以设定各自的不透明度。点此下载范例PSD文件
我们先按下〖TAB〗隐藏所有调板,然后使用【视图>屏幕模式>全屏模式】〖按两次F〗将Photoshop切换到一种没有调板没有菜单没有窗口的显示方式。这种方式可以为操作留下最大的屏幕空间。
OK,Now,在不借助图层调板的前提下完成以下操作:改变一个眼睛的色相让两个眼睛的色彩有所区别。然后将两个眼睛移动到脸的边缘。如下图。该怎么做呢?
我们来分析一下过程,改变色相就是使用色相/饱和度调整工具,虽然我们在之前已经使用过很多次,但不同的是这次多了图层的因素。所以要先正确地选择图层后再使用。在有图层调板的时候只要在调板中点击选择即可,而现在没有图层调板了,我们就需要使用前面所说的用移动工具来选择图层。
所以首先选择移动工具〖V〗,然后按住CTRL点击位于右方的eye副本层,这样就选择了这个层,再使用色彩/饱和度调整工具〖CTRL U〗,改变色相到+90左右(可自己决定其他数值)。然后移动到脸部边缘。再按住CTRL单击另一个眼睛层并移动。从而在不借助调板和菜单的前提下“摸黑”完成了操作。从这里我们也可以看出,能够摸黑行进的人其实对道路是了如指掌,内心是非常明亮的。
以后大家到公司应聘,在老板眼中,在全屏方式下完成操作的你肯定显得比那些需要借助菜单和调板的人来得更专业。因为他看不懂你操作的步骤,看不懂自然是因为操作者水平高啊。同样,全屏操作使得你在别人眼中看起来很酷。当然啦,在高手(比如我)和同是本教程的读者面前就免了吧。
现在可以回到正常显示方式〖F〗,也可以继续留在全屏方式下。然后打开图层调板,此时打开图层调板的方法既可通过显示全部调板〖TAB〗,也可以单独打开图层调板〖F7〗。需要注意的是如果第一次〖TAB〗隐藏屏幕上所有调板时图层调板本来就没有显示,那么第二次〖TAB〗恢复所有调板显示后也不会显示。然后在图层调板中改变eye层的不透明度为50%,如下左图红色矩形处。然后再改变eye副本层的不透明度为50%,图像效果改变顺序如下右图。
当不透明度为100%的时候,代表完全的不透明,图像看上去非常饱和非常实在。当不透明度下降的时候,图像也随着变淡。如果把不透明度设为0%,就相当于隐藏了这个图层。层的不透明度虽然只对本层有效,但会影响到本层与其他图层的显示效果。
如上右图的中间图示可以看到,当蓝色眼睛层的不透明度下降以后,与脸层产生了一种色彩重叠的效果,在两者的相交区域内脸层的色彩加重了。此时位于其上层的紫色眼睛层没有受到影响,那是因为紫色眼睛层次较高且处于100%饱和状态。
当紫色眼睛层的不透明度下降以后,与蓝色眼睛层和脸层产生了重叠效果。这时无论改变蓝眼层或是紫眼层或是脸层的不透明度,都会同时影响三者间的重叠效果。
当各图层处在100%的饱和度时,彼此间是不存在重叠效果的。当各图层处于半透明(即饱和度低于100%)时,各图层内容的重叠区域就会呈现出色彩的重叠效果,此时改变任何一个层的不透明度,都会影响这个重叠区域内的效果。
注意在图层调板上,刚才调节不透明度的地方下面,也有一个百分比的调节,写着“填充”。试着调节一下,会发觉单独改变填充,和单独改变不透明度效果相同。如下图,将眼睛层的不透明度设为50%填充设为100%,与不透明度设为100%填充为50%的效果,在图像中看来是相同的。如果将两者都设为50%,那么图层就是25%的实际不透明度了。
类似这样几种不透明度综合作用的例子在Photoshop中很常见,也并不复杂。
举个例子,比如新建一层用50%不透明度的笔刷绘制图案,当图层不透明度为100%的时候,图案就已经是50%的不透明效果了。如果图层不透明度再下降为50%,那么图案的实际不透明度就应该是50%×50%=25%。
这时所看到的效果,应该和用100%不透明度的笔刷绘制后将图层不透明度降为25%的效果(100%×25%=25%),是一致的。可以调出信息调板〖F8〗,比较一下两者的色彩数值,应相等。如下图。这里要说明一下,信息调板中所反映的色彩数值,是以在图像上所呈现的效果为准的。
当然,如果用25%的笔刷然后以100%的图层不透明度显示,那么效也和上图也是一样的。从这里我们不难总结出,图像的实际不透明度就是与之有关的几个不透明度的乘积。
在实际的操作中,图层不透明度因为位置明显所以大家经常只记得这个不透明度控制,而忽略了Photoshop中其他的不透明度控制。这其他的不透明度控制主要是指绘图工具在绘制时工具本身的不透明度设置。初学者常因为图层不透明度为100%时图像还是半透明而感到困惑,这很可能就是因为没有顾及到绘图工具的不透明度设置。
我建议大家在使用画笔等绘图工具时最好都设为100%不透明度,后期通过调节图层不透明度去实现各种半透明效果。为什么呢?
首先绘图工具的不透明度要在绘制前设置,然后在绘制时才能看到效果,不满意的话还要撤销,然后重新设置再行绘制。这自然较为麻烦。相比之下图层不透明度不仅调节方便,并且效果立现。不满意可以直接修改无需重绘。
再者也是比较重要的一点,就是不透明度在后期调整中只能降低而不能提高。如果先使用50%的笔刷绘制了图像,那么在以后的调整中只能降低而无法高于这原始的50%不透明度。所以为了保留最大的调整余地,也为了方便及简化操作,应该把图像的半透明效果全部交给图层不透明度去控制。
当然,在实际的制作中也常会遇到在一个图层中需要使用多种不透明度的情况。那么首先考虑能够分层制作就分层,在不同层中设置不透明度。如果难于分层制作,那么还是建议在绘制时候都使用100%不透明度,然后使用以后课程中将要介绍的图层蒙板去实现不同地方的不同半透明效果。如下图即是使用图层蒙板实现了同一图层中的多种不透明度。
现在回来说说刚才提到的在图层调板中的填充,它的效果看起来和图层不透明度差不多,那么它们有什么区别呢?首先明确这个填充也是一种不透明度,但它只针对图层中原始的像素起作用。
那什么叫原始像素呢?就是指如同我们刚才那样画上去的图形,可以是用画笔、形状或者填充选区等方式绘制出来的,也可以是从其他图像中粘贴过来的部分。可以说到此为止我们在Photoshop图层中所制作的效果都属于原始像素。
与之相对应的,有一种类型的图像不是通过绘制或粘贴产生的,而是通过其他方式表现出来的。比如在后面课程中将会学习到的图层样式。在这里我们先作一些简要介绍。
样式的英文单词是Style,在Photoshop以及Illustraotr中都存在。样式可以用很简单的步骤做出很出色的效果,因此非常好用。现在我们先来阐述样式的概念。
我们如果到乡村去游玩,常会看到布满爬山虎的墙,爬满青藤的树干或电线杆。它们的外表看上去都是绿色的。如下图是我在福建泉州拍摄的照片。
土墙本来是绿色的吗?当然不是,那绿色是由外部的寄生植物产生的。所谓寄生就要有一个宿主,墙壁是爬山虎的宿主,没有墙壁就没有爬山虎。从这种特性上,我们可以称爬山虎的那种绿色是土墙的样式。引申开去,衣服是身体的样式,脸谱是京剧演员的样式等。它们都有一个共同的特点就是需要一个宿主。它们的共同作用就是为宿主“化妆”。
Photoshop中的样式就是指图层样式,就是在图层的基础上为图层化妆,添加效果。我们可以打开样式调板【窗口>样式】,它默认是和颜色调板〖F6〗和色板组合在一起的。默认的样式调板应该如下图。如果其中的样式列表不对,可以点击调板右上角的按钮后选择复位样式并在确认对话框中按下好按钮。如果排列的方式不对,就点击调板右上角的
按钮后选择小缩览图。如果选择纯文本、小列表或大列表方式可以直接看到每个样式的名称。缩览图方式下将鼠标停留在缩览图上一会儿也会出现名称提示。位于下图样式列表第一行第一个的样式功能是清除样式。可以通过点击它来清除已有的样式。
注意,这个按钮在以后课程中统称为圆三角按钮,它位于调板的右上角。复位调板的方法一般就是点击该调板的圆三角按钮后在弹出菜单中选择相应的复位选项。为节约篇幅,在之后的内容中将不再叙述复位的方法,只会提“复位笔刷”、“复位样式”之类。
同时,某个操作的菜单选项用【】表示,快捷键或快捷方法使用〖〗表示。其实这两个表示方法大家看到这里应该已经熟悉了。现在正式确认一下。
调出样式调板后,选中脸层〖V,按住CTRL单击图像中的脸部〗,然后在样式调板中点击各种现成样式,会看到脸层发生了各种各样的变化。如下图。同时注意图层调板中face层发生了变化,如下右图是在应用了“蓝色玻璃”之后图层调板的样子。
在原先的face层名字之后出现了标志,标志左边还有一个向下的三角形,其下方出现了许多附属层,这些层的名称前都有
标志,这个标志是样式的独立效果指示,也就是蓝色玻璃样式为face层所做的各种具体的化妆方法。一个图层样式可以由一个或多个独立效果组成。可以通过点击左端的眼睛图标
来隐藏某种独立效果,关闭最上方的效果将隐藏整个样式。点击那个三角形将会收起附属层以节约调板空间。再次点击又将展开。
除了利用现有的样式外,我们也可以自己设定样式。图层样式对于网页设计来说是很重要很常用的,关于样式设定的详细内容将在以后课程中介绍。这里先粗略接触一下。
首先清除掉face层现有的样式,可以使用菜单【图层>图层样式>清除图层样式】,也可以在样式调板上点击第一行第一个样式。较常用的方法是在图层调板face层上点击右键然后选择清除样式。注意点击的位置不能在图层缩览图上。
清除样式之后我们来自己设定一个简单的阴影效果,确保选择层是face层,然后点击图层调板下方的标志,如下图红色箭头所指处。注意在这个标志有边还有一个很细小的向下三角形。还记得工具栏中的部分按钮也有一个细小的三角形吗?这种三角形就是预示点击后会有其他的选项出现,相当于考试时候遇到的多选题。而没有小三角形的按钮点击后就执行单一功能,没有其他选项,相当于单选题。
点击后选择投影这一项,将出现一个如下左图的很大的设置框。这就是图层样式的设置框,全部的图层样式效果都在这里设置。由于前面我们已经选择了投影这一项,所以看到在设置框左边的样式效果列表中投影一项已自动打勾。设置框右边也自动切换到投影的一些调整选项。在这里我们都使用默认的投影设置而不作其他的调整,因为说好了现在只是粗略“见识”一下,图层样式的详细内容将在以后课程中介绍。所以按下设置框右上角的好按钮,完成设定。此时可以看到face层被添加了一个阴影的效果。如下右图。
此时我们来看图像中新增加的阴影部分,这阴影是用绘图工具画上去的吗?不是。它是根据face层这个“宿主”产生的附属效果,也可以说是附属像素。因此,这阴影部分便不属于“原始像素”。此时在图层调板中改变填充的百分比数值为0%,就会看到一个奇妙的效果。如下图。原先绿色的face层消失了,只剩下阴影。
为什么以前我们下降填充不透明度的效果,和下降整体图层不透明度效果是一样的,而现在却不一样了呢?
以前我们的图层中只含有原始像素,而现在除了原始像素之外又多了一部分的附属像素。前面说过,填充控制的是图层中原始像素的不透明度,也就是说填充对附属像素是无效的。所以这一次我们下降填充后属于原始像素的脸消失了,属于附属像素的阴影部分不受影响。于是产生了如上图般的效果。
虽然同处在一个图层中,但是原始像素和附属像素属于两个不同的“行政区”。从级别上来说,图层整体不透明度是最高级的,是中央政府,它控制着图层中所有的行政区,包括原始和附属像素。而填充属于地方政府,它只负责管辖原始像素行政区。
除了从图层调板拉动滑杆改变不透明度的数值以外,还可以使用键盘上的数字键来快速设定。比如改为80%就按一下8,30%就按一下3,如果要改为47,快速地先后按下4和7。这个方法和在以前课程中所学到的改变画笔工具不透明度的方法一样。那如何区别呢?
如果选择了绘图类工具,数字键就是改变这个工具的百分比选项,这个百分比选项未必是不透明度,比如模糊工具〖R或SHIFT R〗的选项是强度。
如果没有选择绘图类工具,数字键就是改变图层的不透明度。因此在使用数字键之前要看清楚当前的工具是什么。
作为我们现在来说,要记熟哪些是绘图类工具哪些不是,还是比较困难的。教大家一个快速判定是否可以使用数字键的方法:就是观察目前的公共栏中是否有百分比选项。有的话数字键就是改变这个工具选项。没有的话就是改变图层不透明度。因为公共栏的作用就是放置工具选项,选择移动工具公共栏就出现移动工具选项,选择魔术棒就出现魔术棒选项等。
建议在改变图层不透明度的时候都选择移动工具〖V〗,因为在实际操作中经常在改变不透明度后移动位置。
现在就本节中比较难懂和重要的部分作一下总结:
1:各个图层不透明度互相独立,各自调整。
2:图层不透明度为100%不能保证图像就是完全不透明的。图像半透明效果可能是由多种不透明度的综合作用而成。
3:图像不透明度低于50%将无法用选择工具按住CTRL点击选取,但点击右键会出现在列表中。注意这里说的是图像而不是图层的不透明度。因为即使图层不透明度为100%,图像本身的不透明度低于50%还是无法按住CTRL点击选取。
4:背景层作为一种特殊图层,一定是100%不透明,且不能调整不能移动。
注意,在后面的科层中将不再详细叙述图层的选择方法,只会说“选择xx层”之类。因此请仔细学习这部分内容并确保能够熟练操作。
还有,本节中提到的原始像素和附属像素这两个概念名词,是我为了便于大家理解而自创的,在Photoshop官方的技术文档中并不存在。在其他教程中也许也看不到(如果看到的话,很可能那就是引用了我们这里的解释方法哦)。大家要根据这两个名词理性地去理解这两类像素的概念,掌握之后则不必拘泥于这里的名称。图层链接
前面我们知道使用移动工具一次只能移动一个图层,现在我们要将眼睛的位置向上移动一些。由于眼睛有两个层,这样说来就要移动两次。那以后在实际制作中遇到很多层的情况岂不是要移动很多次?再者,我们在前面通过水平复制,使得两个眼睛层是位于同一水平线的。如果现在分开移动,就不能确保移动后还是处在同一水平线。
当然,要保证同一水平线并不是做不到,比如可以通过打开网格锁定功能,统一移动过的网格数。或者使用上下左右方向键轻移,统一按下的次数。但这些方法都有局限。网格锁定无法精确移动,因为每移动一步就要跨越固定的距离,如果目的地在两个网格中间就麻烦了。至于轻移,只适合于短距离的微调移动,如果移动距离很长的话就要按很多次。当然,按住SHIFT键轻移每次可以移动10像素。如果要移动24像素,不必连按24次。可先按住SHIFT键按两下方向键,然后松开SHIFT再按4次。不过这种方法看来更适合在已知移动距离的情况下使用。而在创意修改过程中,大多数的移动都是没有目的性的,是在移动中寻找构图感觉的。所以这种方法还是不合适。
最好的解决办法,莫过于就是两个眼睛层能够一起移动。在Photoshop中当然提供了这种功能,那就是图层链接功能。链接图层的方法也很简单,就是在图层调板中眼睛标志右边的链接标志区点击,这样会出现一个锁链图标,这就是链接指示。如下图所示,先选择eye副本层,然后在eye层上点击链接。两个眼睛层就被链接了。点此下载范例PSD文件
看了上图也许会觉得奇怪,既然锁链标志代表链接,那为什么只出现了一个锁链标志呢?
假设你与其他人组成一个3人的登山小队,那么除你之外与你“链接”的人有几个?有两个。如果是两人小队,那么与你链接的人就只有一个。这就是为什么在图层调板上只显示一个锁链标志的原因。因为eye副本层是被选择的图层,前面说过,被选择图层出现的是画笔标志。如果这时选择eye层,那么画笔标志就出现在eye层,而eye副本层就会出现锁链标志。
在链接图层时,必须先选择要链接的层中的一个,然后点击其他层的链接标志。因此两个图层链接只会看到一个锁链图标,三个层链接则只会看到两个锁链图标。
两个图层链接以后,无论移动处于链接中的哪一层,其余的层都会随之移动。因此现在我们只需要使用移动工具就可以一起移动两个眼睛层了。如果是两个层以上的链接也是一样。
如果要链接多个图层,并且这些层在图层调板中又是顺序排列的,可以在上方图层的链接框中按下鼠标不放往下拖动。如下图,选择nose层,在eye副本层按下鼠标往下拖动到face层,就一次性点击了eye副本、eye、face三个层的锁链标志。此时有几个层连接呢?是四个层。记住锁链标志数量加上1就是链接图层的数量。当然,拖动的方向可以从上到下,也可以从下到上。
解除图层链接的方法和建立链接是一样的,再次点击链接框就可以解除链接。也可以拖动鼠标一次顺序解除多个链接。在实际使用中,有时会遇到需要链接多个顺序的图层,但其中一两个层不需要链接的情况。此时可以先用拖动的方式全部链接上,然后单独点击解除那几个不需链接的图层。
除了同时移动以外,连接在一起的图层还可以同时进行旋转、缩放、斜切、扭曲、透视、翻转操作。这些操作统称为变换。有关变换操作的内容将在以后课程中介绍。现在我们先来“长些见识”,将整个人脸旋转一个角度。变换有专门的菜单命令【编辑>自由变换】〖CTRL T〗,但这里我们先不使用它,因为杀鸡焉用宰牛刀,太大材小用了。我们使用移动工具〖V〗附带的变换功能就可以了,只是见识一下还不是真正学习嘛。
首先将两个眼睛、鼻子、脸链接在一起。然后使用移动工具〖V〗,在公共栏打开“显示定界框”选项。在脸的四周就会出现一个矩形的定界框,此时将鼠标移到这个矩形框之外,鼠标光标会变为类似如下图左边右上部位的形状,这个光标代表旋转。
然后如下图中间按下鼠标拖动旋转图像,此时注意公共栏会出现相应的参考数值,其中一个度数将随着旋转的角度而改变,这就是旋转角度的数值。旋转到满意角度(下图约旋转了27度)后按下回车键确认。此时定界框以旋转后的图像为准了。
确认的方法还可以双击定界框内部,或者按下公共栏中一个√按钮。如果要中途取消,可按〖ESC〗键。选转过程中按〖CTRL Z〗可撤销或重复上一步操作。
在实际使用过程中,移动工具的变换功能使用机会较少。一般都用专用的变换命令。在平时,应将移动工具的“显示定界框”功能关闭以避免误操作。
可以看出图层链接对于我们修改图像是非常有用的。它可以使多个图层同时进行移动和变换。这是优点,同时也是局限性。除了移动和变换外,其余的针对图层的操作并不能在链接图层中同时进行。比如用改变不透明度、画笔绘图、调整色彩、删除图层、复制图层,还有今后要学习的滤镜等,都还是只针对一个图层有效。
下面就图层链接的一些需要注意的内容作一个概述,特别注意第3点,是初学者常犯的错误。
1:删除连接中的图层,其余链接图层还会保留,链接关系也会保留,除非原先只有两个图层链接。
2:图层链接后,使用移动工具按住ALT键将无法复制图层。只能通过图层调板复制图层,复制出来的新层与原图层没有链接关系。原图层和其他层的链接关系依然存在。
3:Photoshop允许多组链接同时存在。比如eye可以和eye副本成为一组链接。同时nose和face可以组成为另外一组链接。虽然如此,但一个图层只能存在于一组连接中,比如eye层不可能在和face层组成链接的同时,又和nose层组成另外一组链接。如果这样做,新链接关系将代替旧的。
考大家一个问题,用移动工具〖V〗按住CTRL单击face层将会如何?大家一定会说这太简单了,就是选择face层。没错,移动工具按住CTRL单击图层就是选择图层,这在前面就已经说过了。
好,那么在选择face层后,使用移动工具〖V〗按住CTRL和SHIFT键单击eye层并且直接拖动,将会如何?注意如果移动工具处在“自动选择图层”状态,那么只要按SHIFT键点击就可以。<上一篇设计之心理学研究[page_break]图层对齐
我们前面学习了如何通过链接使得两个眼睛层可以一起移动,以确保两个层对齐在水平线。现在解除所有链接,将左眼的位置单独调高一些。如下图。点此下载范例PSD文件
现在要如何将两个眼睛图层排列在一条水平线上呢?这就需要用到图层对齐功能。首先把两个眼睛层链接并确保选择层是两者其一,然后选择移动工具,上方工具栏就会出现对齐方式的选择。如下图所示。前面6个按钮功能分别是:顶对齐、垂直中齐、底对齐、左对齐、水平中齐、右对齐。我们只要按前面三个水平方式的任何一个按钮都可以完成对齐了。
那么这三个按钮的区别何在呢?其实它们是依据图层中像素面积的大小的。而由于两个眼睛层的像素面积是相同的,所以看不出区别。
现在我们把蓝色的眼睛层缩小一些。这次我们还是使用移动工具的“显示定界框”功能来缩小。如下图。拉住定界矩形框四个顶角移动即可,同时按住SHIFT键保持宽高比例。观察工具栏中W和H的百分比约为55%左右时确定。
W和H的百分比代表宽度和高度改变的比例,小于100%表示缩小,大于100%表示放大。如果按住SHIFT键保持宽高比不变的话,W和H的数值应相等。宽高比也可称为横纵比或长宽比。
这个时候我们再分别使用前面三个对齐的选项,就会看到区别了。如下图所示。可以看出,这三种排列方式是以各图层中图像的Y轴长短为标准的,形象的说就是以高矮为标准的。Y轴是垂直的方向,因此这三种对齐方式的名称实际上都应以垂直开头,称为:垂直居顶、垂直居中、垂直居底。当然,我们还是要以Photoshop中的说法为准。即顶对齐、垂直中齐和底对齐。
如下图所示,顶对齐相当于几个气球飘到房顶,无论气球大小,停留的高度就是房顶的高度。垂直中齐相当于穿山楂串,每个山楂无论大小都从中间穿过。底对齐相当于合影照相,无论谁高谁矮都站在地面上。
为什么不介绍左对齐、水平中齐、右对齐的效果呢?大家把书本或者显示器旋转90度再看上图就可以了。
有没有注意到一个现象,刚才两个眼睛对齐的时候只有一个层移动,而另外一个不动?这是因为对齐要有个基准层。基准层是不会移动的。其余的层参照这个基准层移动。
基准层就是目前被选择的图层。不处在链接中的图层是不能作为基准层的。确定好基准层是很重要的,否则对齐的效果会有重大差别。虽然对齐操作可能会涉及到多个图层的移动,但在历史记录中只算作一步,因此可以很方便地撤消对齐。
我们看到排列对齐的按钮有12个。可是我们现在只能选择前面6个,后面6个无法使用,这是为什么?这是因为后面那6种属于分布方式,必须有三个以上的层链接才有效。大家可以自己先试试看,我们将在以后的实例中学习使用。合并图层
虽然将图像分层制作较为方便,但某些时候可能需要合并一些图层,就是把几个层变为一个。点此下载范例PSD文件
比如我们现在要把左眼和右眼合并,那么先选择曾次较高的eye副本层,然后使用菜单【图层>向下合并】〖CTRL E〗即可与其下层的eye层合并。如下图。也可以点击图层调板的圆三角按钮,选择向下合并。所谓向下合并〖CTRL E〗就是把目前所选择的图层,与在它之下的一层进行合并。进行合并的层都必须处在显示状态。向下合并〖CTRL E〗以后的图层名称和颜色标记沿用原先位于下方的图层。
除了向下合并这种循序渐进的方法,我们也可以一步登天地一次性合并多个层。如下图,将需要合并的所有图层链接起来,然后打开菜单【图层】或点击图层调板圆三角按钮,看到原来的“向下合并”变为了“合并链接图层”,快捷键还是〖CTRL E〗。这说明它有两种使用前提:在没有链接的前提下是向下合并。如果有链接存在就是合并链接的图层。再按下〖CTRL E〗,连接的图层就合并为一个了,并且沿用合并前所选图层的名称。还有一种使用前提将在本课后面内容中介绍。
需要注意的是,当链接层合并以后,在图层调板中的层次和名称是以合并前所选择的“基准层”为准的。就和对齐中的基准层概念一样。同样是合并链接图层,不同的基准层会带来完全不一样的效果。如下图。同样的两个图层以不同的基准层合并。特别注意第二种方法,由于合并层的层次较高,遮挡住了eye层。
在实际制作中,有时候在合并之后原先看得到的内容看不见了,很可能就是因为这个原因。因此在合并层次跨度较大的图层时,要定好基准层。
除此之外,还有两个较少用到的合并命令,是针对全部图层的整体操作。不需要事先选择图层。也可以点击图层调板的圆三角按钮后选择。
1:【图层>合并可见图层】〖CTRL SHIFT E〗,它的作用是把目前所有处在显示状态的图层合并,在隐藏状态的图层则不作变动。
2:【图层>拼合图层】则是将所有的层合并为背景层,如果有图层隐藏拼合时候会出现如下图的警告框。如果按下好,原先处在隐藏状态的层都将被丢弃。
锁定图层
锁定图层是为了防止误操作,Photoshop提供了4种锁定方式。前面我们看到在背景图层上就始终有一个锁定的标志,这是因为背景层自动具有一些锁定功能。我们可以自己来给图层设置锁定。点此下载范例PSD文件
选择face层后,点击图层调板上的移动锁定标志,此时该层就无法移动了。如果试图移动会弹出警告框。如下左图是用鼠标移动的警告,下右图是用键盘方向键轻移的警告。以后当我们设计制作的时候,安放好了图层的位置,为了防止意外移动它,就可以打开移动锁定。
第二个是图像像素锁定。如果打开了这项锁定就无法修改层中的像素。就是禁止了对图层图像的绘制或者修改。如果使用画笔或者其他的绘图工具,就会出现类似于上图的警告框。
这里要弄清楚,移动图层虽然在效果上看图像改变了,但这并不是修改像素。假设这个脸由1000个像素组成,移动以后也还是1000个像素,虽然有些像素可能会被遮挡了,但他们还是存在的。因此像素锁定和移动锁定是两码事。
还有要注意的是,改变图层不透明度和混合模式不属于修改图像的操作。因为图层像素本身并没有被修改,只是更改了表现方式。
锁定透明像素的作用就是保持图层中像素的面积不变。打开后绘图工具无法在该层的透明区域内绘画。即使经过透明区域也不会留下笔迹。
>>>点击播放动画>>>
如果打开锁定全部,那么这个图层既无法绘制也无法移动。完全锁死。
就实用角度出发而言,锁定功能用到的机会很少。因为现在的版本中由于增加了历史纪录功能,一两步的误操作影响不大。<上一篇设计之心理学研究[page_break]使用图层组
制作过程中有时候用到的图层数会很多,尤其设计网页中,超过100层也是常见的。这会导致即使关闭缩览图,图层调板也会拉得很长,使得查找图层很不方便。我们前面学过使用恰当的文字去命名图层,但实际使用中为每个层输入名字很麻烦。我们还学过使用色彩来标示图层,但在图层数量众多的情况下作用也十分有限。使用移动工具点击右键或按住CTRL单击选择图层的方式虽然很好用,但也无法缩短图层调板的空间。类似删除图层或改变图层层次等操作还是比较麻烦。
为了解决这个问题,Photoshop提供了图层组功能。将图层归组可提高图层调板的使用效率。
大家还记得在本课前面部分提到过的图层样式吗?样式中的详细内容可以折叠或展开,展开的时候会占据较多的图层调板空间,而折叠以后就只相当于一个图层所占用的空间。图层组的工作原理也类似于此,就是将多个层归为一个组,这个组可以在不需要操作时折叠起来,无论组中有多少图层,折叠后只占用相当于一个图层的空间。点此下载范例PSD文件
创建新组的菜单命令是【图层>新建>图层组】。也可以使用图层调板的圆三角按钮。不过最常用的方法是点击图层调板下方的按钮,将建立一个空组,如下图。注意新组的层次在之前所选择图层之上。如果创建之前选择的是face层,那么新组就位于eye层与face层之间。
与图层样式类似,展开或是折叠可以从标志左边的三角箭头得知。箭头向下为展开,向左为折叠。新组默认是处于展开状态的。
新组创建后,可在图层调板中将现有的图层拖入组中。注意,如果是空组,拖动的目的地应该是组名称处。如下左图。如果组中已经有图层存在,则只需要拖动到组中的任意图层间就可以了,这样同时也可以决定拖入的层在组中的层次。如果都拖动到组名称上,则先拖入的图层层次较高,后拖入的图层层次在前者之下。当然,可以任意改变组中图层的层次,方法和以前一样。
现在我们将除了face层之外的3层都拖入组中,看到层组中图层的缩览图要略向右移动一些,这样可以更好地体现出层次关系。如下中图。
折叠后这3个图层在图层调板中将只占用一个层的空间。如下右图。可以看到图层组是没有缩览图的。也许今后版本的Photoshop能够显示组缩览图。

如果现在要将nose层移出图层组,方法就是从层组中拖出nose层。但要注意拖动的目的地。如下左图所示,两个绿色处为正确位置。一是层组的上方,而是层组之下图层(此图层不能在组中)的下方如果拖动到红色处只相当于在层组中调整到eye副本层之下。
如果在层组下方已没有其他图层(或只剩下背景层),如下右图。那么要移出层组就只能移动到左图上方的绿色位置处。

如果在层组被选择的时候新建图层,新建层会自动归入这个层组。
和普通图层相同,双击层组的名称可以修改组名,按住ALT键双击将会出现图层组属性,如下图。可以在其中修改名字和组颜色标志。如果更改了组颜色标志,那么组中所有层的颜色标志都将统一更改。
通道选项相当于显示组中图层的红绿蓝色彩通道,全选代表正常显示。如果图像是CMYK模式的,这里就是CMYK4个选项。这个功能不常用,具体应用将在以后介绍。
位于图层组中图层,对外相当于一个整体。这表现在两个方面:
1:即使组中的各图层没有链接关系,它们也可以被一起移动、变换、删除、复制。前提是必须选择图层组,单独选择组中的层是无效的。
2:层组也具有不透明度的选项。在选择层组后可通过数字键快速设定层组的不透明度。同时层组也具有混合方式,默认为“穿过”。有关图层和图层组的混合模式将在以后介绍。
大家是否还记得,选择图层后使用移动工具〖V〗按下ALT移动将复制这个图层?那么在选择层组后,做同样的操作就可以复制整个层组。这个操作在我们以后的设计制作中将发挥极大的作用。
就比如我们前面画的人脸,由4个层组成,如果要复制一个人脸的话,按照以前的方法要么分别复制4个层,要么把那4层合并后复制。合并图层的方法显然是不可取的,因为它破坏了图像的可编辑性。而分别复制4个图层的方法则显得繁琐。4层还好办,如果是复制自行车轮胎,如下图,外胎加轮轴加48根辐条,每根辐条占一层,那岂不是要复制50次?
除了使用移动工具复制层组外,也可以将层组拖动到图层调板下方的新建按钮上。需要注意的是,如果原层组中有些图层是隐藏的,在复制出来的组中将显示。删除图层组的方法就是拖动层组到垃圾桶图标
上。点击层组的眼睛标志将隐藏或显示层组。并且层组的隐藏和显示不会影响组中图层本身的隐藏显示状态。
使用移动工具〖V〗,按住CTRL单击的方式无法直接选择图层组,但在组成员层上点击右键会列出组名称供选择。如下图。
刚才我们是先新建层组,然后将现有的图层拖入。这种方式虽简单明了,但如果需拖入的图层数量众多就显得麻烦。有种方法可以一步就将多个图层归组。
方法是先链接这些层,然后点击图层调板的圆三角按钮,选择“由链接图层新建组”,将会出现如下图的设置框。确定后即完成归组操作。其中的模式就是层组混合模式,不透明度就是组不透明度。这两个选项都可以后期在图层调板中修改。
层组可以是多级嵌套的,在一个层组之下还可以建立新的层组,通俗地说就是组中组。最多可以建立5级层组(Photoshop CS版本)。
方法是将现有的层组拖动到图层调板下方的新建组按钮。这样原组将成为新组的下级组。如下图。为方便识别将原组名称改为OK。颜色标识改为橙色。同时关闭了缩览图。
如果在展开的组中选择任意层,然后点击新建组按钮,将会建立一个新的下级组。如下左图。如果选择层组点击新建组按钮的话会建立一个平级的新组。如下右图。因此在点击新建组按钮前,要想清楚是建立下级组还是平级组。
除此之外,也可以在图层调板中将一个组拖入另一个组,成为下级组。要把一个图层或层组拖入目标层组,目标层组无论是折叠或展开状态均可。如果目标层组是折叠的,将其拖动到层组名字上即可归入,将归入到层组中的最底层。
>>>点击播放动画>>>
可以将图层组中的所有层合并为一个普通层,方法是选择图层组后,点击图层调板圆三角按钮,选择合并图层组,看到快捷键也是〖CTRL E〗。这就是第三种使用前提了:选择图层组时使用〖CTRL E〗将合并组中所有图层。注意合并图层组将会丢弃原先组中隐藏的层。
最后要注意的是,层组内部之间各图层仍保留通常的层次关系。层组与层组之间另外有着整体的层次关系。对齐功能也对层组有效。
我有一位同学在外地任公司人事部经理,一次需要招聘网页设计人员,遂请我出考核题目。我做了一个页面内容较多,但技术上没什么难度,几乎人人都做得出来的网页效果,合并图层后通过网络发去作为范本,要求应聘者模仿制作。后来他按照我的要求将30多份应聘者制作的源文件给我发来。很快我便选定了一位MM,告诉他说她是应聘者中最熟练的,工作效率最高。对此他有些疑惑,因为他看过全部人的作品,感觉没有多少区别。为此还颇有微词,认为题目的技术要求太一般,人人都会做,根本比不出孰优孰劣。
后来我解释我的理由:我在Photoshop中逐一打开源文件观看,不看页面的实际效果,因为我知道那没有难度。我重点看他们的图层组织。这位MM的图层组织最合理。图层组织合理又怎么样呢?他还是不解。于是我继续解释:合理的图层组织非常重要。首先,构成网页的图像细节很多,且多有重复。使用图层组复制可以快速地制作差别不大的各个部分。再者,可移交性在团队合作中是很重要的,良好的图层组织使别人可以较容易看懂源文件并接手工作。最后,合理的图层组织说明操作者有清晰明朗的制作思路,说明其是一个富有经验的成熟的设计师。
由此看来,学会恰当地使用图层组是很重要的。以后大家去应聘的时候遇此类题目可别掉以轻心,很可能就是我出的哦,注意你源文件中的图层组织。使用图层复合
设计是一种随心而至的感觉,因此我们经常对图层进行诸如移动、隐藏、改透明度等操作。这样多比较才能找到感觉嘛。如果图层较少还好办,如果图层数量众多,改变到另外一种布局方式以后,想与原来的布局比较,就不容易了。
这就好比5人编队和50人编队一样,同样是从L形编队改变到V形编队,人越多改变的步骤也越多。想与原来的编队比较也越不容易。因为想要比较那就要回到原来的编队方式才看得准确啊,如此改来改去,非常麻烦。如果编队不止两种,有3种或30种,那更是复杂繁琐之极。
所谓图层复合就是将图层的位置、透明度、样式等布局信息存储起来,之后可以简单地通过切换来比较几种布局的效果。这个功能是非常实用的,也很简单。下面我们来介绍如何使用。
那个绿色的脸是不是看腻了啊,那我们换一个。点此下载范例PSD文件,打开后的图层布局如下图所示,图中有Photoshop、Illustrator、GoLive、CS字样,是我手写的,并且加上了简单的图层样式。怎么样写得不错吧?大家如果都觉得不错那我以后再出字帖吧。
使用菜单【窗口>图层复合】打开图层复合调板。然后点击调板下方的新建按钮,将会出现如下右图的对话框。名称是什么意思就不用我说了吧?注释的意思不说大家也明白。“应用于图层”中的三个选项要解释一下。
我们说过图层复合是记忆位置、透明度、样式等信息的。那么可视性就是图层显示、隐藏及不透明度设定的状态。位置就是指记忆图层的位置。外观就是图层样式,可以在不同的复合记忆中对同一个层使用不同的样式。建议全部选上。确定图层复合调板如下右图。点击三角形可以展开或折叠注释。我个人人为把注释直接写在名字中更方便,省得折来叠去的。
然后把图层按照下左图调整位置,同时降低CS层的不透明度为30%左右,将层次调整到最下层。然后存储图层复合为2。
接着排列成下右图的布局,隐藏PS、AI、GL三个层的样式(展开样式点击效果眼睛图标),下降三个层的不透明度为50%,再将CS层不透明度改为100%,添加一个阴影样式并调整到最高层。然后存储图层复合为3。
完成后图层复合调板中就有了3个存储,如下图。如果没有输入注释就不会出现三角形。此时点击复合名称前面的小框标志即可切换。切换的同时注意图层调板中CS层的层次变化,以及4个图层样式的变化。点此下载范例PSD文件
在存储了图层复合后,如果改变了图层的位置或不透明度或样式,由于改变后的布局已经不符合存储的状态,因此图层复合调板就会切换到第一行的“最后的文档状态”。
也可以替换现有复合中的内容,方法是排列好新布局后,选择要替换的复合存储项,按下调板下方的更新按钮,这个复合的内容就被替换了。需要注意的是所谓选择复合存储项,是点击复合名称的位置,而不是切换到这个复合状态。
除了从最后的文档状态替换以外,也可以从现有的复合存储中替换。记住替换的顺序是“从指示到选择”,所谓指示就是调板小框中的所在位置,选择就是所选的复合项。如下图。按下更新按钮后,3的内容就被替换成和1相同了。
如果在存储图层复合状态后有新建图层,那么在切换到以前的复合状态时候新建层将处于隐藏状态。
图层复合不能找回删除或合并的层,如果在储存后删除或合并了图层,会导致如下图所示的情况。此时就无法完全恢复到储存时候的状态了。因此不要轻易删除图层,不用的层先隐藏即可。双击警告标志后按清除可去除该标志。
图层复合中的内容会随着图像一起保存。这样下次打开图像后图层复合选项还可以继续使用。按照这个思路,我们在设计网页的时候就可以事先存储多个布局供客户挑选,而不必手忙脚乱地调来调去。当然,附带图层复合信息将会增加保存文件的字节数,要得到方便总要付出些代价吧。<上一篇设计之心理学研究[page_break]图层混合模式
所谓图层混合模式就是指一个层与其下图层的色彩叠加方式,在这之前我们所使用的是正常模式,除了正常以外,还有很多种混合模式,它们都可以产生迥异的合成效果。
但是,完全理解混合模式对初学者来说是非常困难的。即使是很有经验的人,往往也只是感性认识而不知其原理。我早年阅读过的一份资料中介绍了混合模式的工作原理,类似把上层亮度减去下层亮度结果的绝对值乘以2再开方等。可见图层混合模式的原理是比较复杂的。可以在Photoshop中打开帮助文件〖F1〗,点击搜索,填入“混合模式”查找相关的内容。不过我打赌大家一定看的不知所云。
作为网页设计来说,图层混合模式使用的机会并不多。即使完全不了解这方面的知识,也不会有太大影响。真正在制作中最常用的也就是两三个模式。
那究竟该如何使用呢?我的建议是大家多去实验,一下记住是不可能的。只能先看看而已。改变不同的混合模式感受一下画面效果。下面我们使用两个图层,将位于上层的图层分别用不同的混合模式及不透明度列一组画面效果共大家感受一下。大家可以自己动手,尝试更多的不透明度效果。
首先保存以下两幅图像:freeway01.jpg、bicycle01.jpg
在Photoshop打开,使用移动工具将高速路图片拖入自行车图片中,并放置在大致如下左图的位置上。然后依次更改高速路图层的混合模式。更改混合模式的方法是选择图层后在图层调板左上位置的下拉列表(下右图红色区域)中选择。
下面是使用不同混合模式的图象效果。它们的具体应用将在以后课程中介绍。
<上一篇设计之心理学研究[page_break]概览Illustrator与GoLive图层
如下图,Illustrator的图层调板在外表上与Photoshop非常相似。但两者对图层这个概念,却着完全不同的定义。这主要是由于Photoshop基于点阵图像,而Illustrator是基于矢量图像。
可以说Photoshop的图层是真正的图层,就如同用画笔在纸上画画一样,如果不分层所有的像素都会融合在一起无法分离。
Illustrator的工作方式实际上不是基于图层,而是基于物件的。就如同你在地面上放上钳子、扳手、螺丝刀。这些物件本身就具有独立性,即使不分层也不会融合。
虽然Illustrator的界面为英文,但大家不要担心。以我本人为例来说,最初自学Photoshop的时候也是看不懂英文,抱着字典逐一翻译。但一段时间下来就可以看懂许多英文了。我也没有专业学习过,只是接触得多而已。并且Adobe系列软件的使用界面都很出色,比如在Photoshop中其实都是图形化的操作,选择移动工具就会出现一个移动的图标指示。在Illustrator中绝大多数的操作也都是图形化的,只有少数几个功能需要用到菜单。
在本教程中涉及到英文的部分都会作相应的汉语解释。还有大家注意不要使用汉化版,因为汉化的人本身都不是专业设计人员,只是根据字典解释来翻译,这使得有些经过翻译的中文看起来莫名其妙。
换一个角度说,要保持在设计行业中的领先,学习英文也是必要的。新出的软件总是英文的,一段时间后才会出现其他语言版本。
下面我们进入Illustrator实地体会一下。进入Illustrator后先新建一个图像,还记得Photoshop中新建图像的快捷键是什么?如果你记得现在就再次按下它,如果忘记了,那就去前面找,并且记住。
新建之后从左方的工具栏选择Rectangle Tool『矩形工具』〖M〗,然后在图像中随意画1个矩形,画完后打开Color『颜色』〖F6〗调板,将填充色改为一个橙色,如下左图所示。然后遵照这样先画后改色的方式再绘制几个矩形。观察Layers『图层』〖F7〗调板,展开三角形,会看到我们绘制的物体“一个萝卜一个坑”地自动排列在3个子层中。先画的层次较低,后画的层次较高。更改层次的方法和在Photoshop中一样。使用类似Photoshop中移动工具的Selection Tool『选择工具』〖V〗可直接在图像上点击并移动矩形。
由此可见,Illustrator中将每次绘制的物件都独立归为一个子层,类似于Photoshop中的层组一样。点击调板下方的新建按钮将新建一个层,那么之后绘制的物件就归入为它的子层。

需要注意的是更改矩形的颜色必须要先选中矩形才可以,选择的方法是用Selection Tool『选择工具』〖V〗点击矩形。选择后可以从Color『颜色』〖F6〗调板直接更改颜色。也可以在空白区域拖动出一个大选择框选取多个矩形同时改色。
由于大家是第一次接触Illustrator,也许对以上操作适应不了,可参照以下动画。
>>>点击播放动画>>>GoLive是一个网页制作软件,不属于图像软件,严格说来是没有层的概念的。但由于网页中允许安放浮动层,因此GoLive也算具有“图层”功能了。大家一定看过一些网页上有飘动的图片或文字,那就属于一个网页中的层。下面我们就来制作一个有飘动层的网页。
进入GoLive后新建一个网页,新建的快捷键和在Photoshop、Illustrator一样,由此可见Adobe这一系列软件的关联是很紧密的,熟悉一个软件的操作后很容易就可以做到触类旁通。什么?你问我新建的快捷键到底是什么?嘿……
新建网页后在其中随便输入一些字母或数字,如下图。注意不要输入中文,因为网页有语言编码方式的区别,中文和英文的网页编码不一样,在中文编码的网页中可以显示英文,但在英文编码的网页中不能正确显示中文。而GoLive的默认编码是英文,要更改设置后才能编辑中文。在这里我们先不做要求。
然后从Objects『对象』〖CTRL 2〗工具栏中从将Layer『浮动层』图标拖动到页面的左上角,如下左图。如果工具栏是类似Photoshop那样竖条显示的,点击其中的按钮就可切换到如下图的调板方式。
然后在这个浮动层内输入GoGoGo或其他一些文字。输入好后选择这些文字,在公共栏设置字体样式,如下右图。选择颜色的方法是按住颜色框右下角的黑三角(下右图紫色箭头所指处)不放,将会出现颜色表,移动到满意的颜色上放开鼠标即可。
接下来选中这个浮动层,选择的方法是用鼠标点击层的边框,鼠标光标会变为,如下左图所示。
然后打开Inspector『设定』〖CTRL 1〗调板,切换到Timeline『时间线』选页,如下中图。按下其中的Record『记录层轨迹』按钮。
接着在编辑窗口内拖住浮动层任意移动,移动的轨迹会以灰色线段显示。松手后轨迹记录完成。

好了,我们已经完成了浮动层的设定。如下图,切换Layout『设计』窗口到Preview『预览』窗口,就会看到飘来飘去的文字。点此预览页面
>>>点击播放动画>>>
由于是第一次接触网页制作软件,与图像软件在很多地方都有不同,所以一下子难以理解和消化是正常的。另外由于脚本库的指向问题,如果现在保存这个网页,其中的飘动效果只能在本机运行,在没有安装GoLive的电脑上是无法运行的。范例网页附带了脚本库因此可以在任何电脑上运行。不必介意,在正式地开始学习GoLive的时候就能解决了。<上一篇设计之心理学研究上一个:关于标志设计常识精解(附图片)
下一个:广告条制作实战教程CopyRight © 2012 站长网 编程知识问答 www.zzzyk.com All Rights Reserved
部份技术文章来自网络,